Newforma Konekt pour Procore : Tutoriel de démarrage
Le connecteur Procore de Newforma Konekt permet aux équipes de construction et de conception de communiquer entre elles dans leur logiciel quotidien en automatisant les transferts des demandes d’information (DI) et des revues de dessins, évitant ainsi les entrées en double sur les différentes plateformes.
Dans ce tutoriel, vous apprendrez à configurer le connecteur Procore afin de commencer à créer et à recevoir des DI et des revues.
Il est également possible de transformer une question dans Newforma Konekt en une demande d’information (Request for Information – RFI) dans Procore. Newforma Konekt remplira automatiquement le formulaire RFI avec des informations supplémentaires pour plus de contexte, telles que l’image de la question, la description de la question, ainsi que la date d’échéance (voir Configurer le connecteur Procore pour créer des DI Procore à partir de Newforma Konekt).
Ce dont vous aurez besoin
- Un compte Newforma Konekt et un compte Procore.
- Un rôle d’Administrateur pour le projet Newforma Konekt (voir Les rôles d’un projet).
- L’accès aux DI et aux revues de dessins.
Étape 1 – Installez l’application Newforma Konekt dans votre compte Procore
Pour recevoir des DI et des revues de Procore, un administrateur Procore doit installer l’application « Newforma Konekt » dans Procore.
- Connectez-vous à Procore.
- Sélectionnez votre entreprise.
- Sur la page de la liste des entreprises Procore, cliquez sur Select an App dans le coin supérieur, puis cliquez sur Marketplace.
- Sélectionnez une entreprise et continuez.
- Recherchez l’application Newforma Konekt.
- Sur la page Newforma Konekt, cliquez sur Install.
Étape 2 – Configurer le connecteur Procore dans Newforma Konekt
Afin de synchroniser les DI et les revues avec un projet Procore, un administrateur de projet Newforma Konekt peut configurer les paramètres du connecteur à partir de la page DI ou Revues des dessins (VISA).
Il s’agit de l’utilisateur qui recevra les revues et les DI dans Newforma Konekt. L’utilisateur doit également faire partie du projet Procore à lier.
- Dans Newforma Konekt, ouvrez le projet désiré.
- Dans le menu principal, sous Menu du projet, sélectionnez DI ou Revues des dessins (VISA).
- Cliquez sur Paramètres des connecteurs dans le coin supérieur droit de la page.
- Une fenêtre s’ouvre pour se connecter à Procore. Si la fenêtre ne s’ouvre pas, il se peut que votre navigateur l’ait bloquée. Vérifiez si votre navigateur affiche un message indiquant qu’une fenêtre est bloquée et cliquez sur Autoriser pour autoriser les fenêtres sur le site web.
- Lors de la première connexion, vous devez autoriser le site Web à se connecter à Procore. Ensuite, entrez l’adresse courriel et le mot de passe de votre compte Procore. Si vous êtes déjà connecté à Procore dans votre navigateur, vos identifiants ne vous seront pas demandés.
- Le formulaire de configuration de la connexion Procore devrait maintenant s’ouvrir. Sélectionnez l’entreprise et le projet Procore à lier.
- Lorsque vous avez terminé, cliquez sur Suivant pour configurer les correspondances et les options de la connexion.
- For submittals, map Newforma Konekt responses to equivalent Procore statuses and select the purpose field for incoming submittals. Pour les revues, associez les réponses de Newforma Konekt aux statuts Procore équivalents et sélectionnez le champ d’objet pour les revues entrantes.
- Pour les DI, sélectionnez le champ type de DI pour les DI entrantes et ce qu’il se passe lorsqu’une DI répondue est réaffectée à un utilisateur dans Procore. Les options suivantes sont disponibles :
- Ne rien faire – Cela ne rouvrira pas les DI dans Newforma Konekt et ne répondra pas automatiquement au projet Procore.
- Rouvrir automatiquement – Cette option permet de rouvrir la DI dans Newforma Konekt en intégrant automatiquement les nouveaux commentaires de l’élément dans Procore.
- Message de réponse automatique – Cette option répondra automatiquement par un message prédéfini à Procore lorsqu’une DI ouverte est réattribuée à l’utilisateur assigné. Cette option est utilisée lorsqu’une équipe de projet n’accepte pas les DI rouvertes de l’équipe de projet externe. Le message peut être personnalisé, mais nous avons également prévu une option par défaut.
- Vérifiez le résumé et cliquez sur Connecter le projet.
- Dans la boîte de dialogue Activer la synchronisation en temps réel, copiez le lien et envoyez-le à l’administrateur Procore sur le projet connecté afin qu’il puisse activer la fonctionnalité.
Mise à jour du 15 avril 2024 : Nous avons changé la façon de configurer la connexion entre Procore et Newforma Konekt. Pour plus d’informations, consultez Nouveautés et améliorations de Newforma Konekt. Si vous avez déjà configuré manuellement un webhook, vous verrez toujours l’option d’activer la synchronisation en temps réel, même si elle est déjà activée dans Procore.
L’administrateur Procore peut compléter la connexion en temps réel avec le lien fourni par l’administrateur Newforma Konekt.
- Collez le lien qui vous a été envoyé dans votre navigateur et cliquez sur Activer.
- Un nouvel onglet s’ouvre pour se connecter à Procore.
- Une fois la connexion établie, la page indique que la synchronisation en temps réel a été activée.
Étape 4 – Créer et recevoir des DI et des revues
Une fois le connecteur configuré, vous pouvez commencer à créer des DI et des revues dans Procore. Lorsqu’une DI ou une revue est attribuée à un utilisateur assigné, l’élément est automatiquement transféré de Procore à Newforma Konekt en tant qu’élément En attente. Les revues ou DI déjà en cours ne peuvent pas être renvoyées vers Procore.
Le diagramme suivant montre une vue d’ensemble du flux de travail entre Procore et Newforma Konekt pour les DI et les revues.
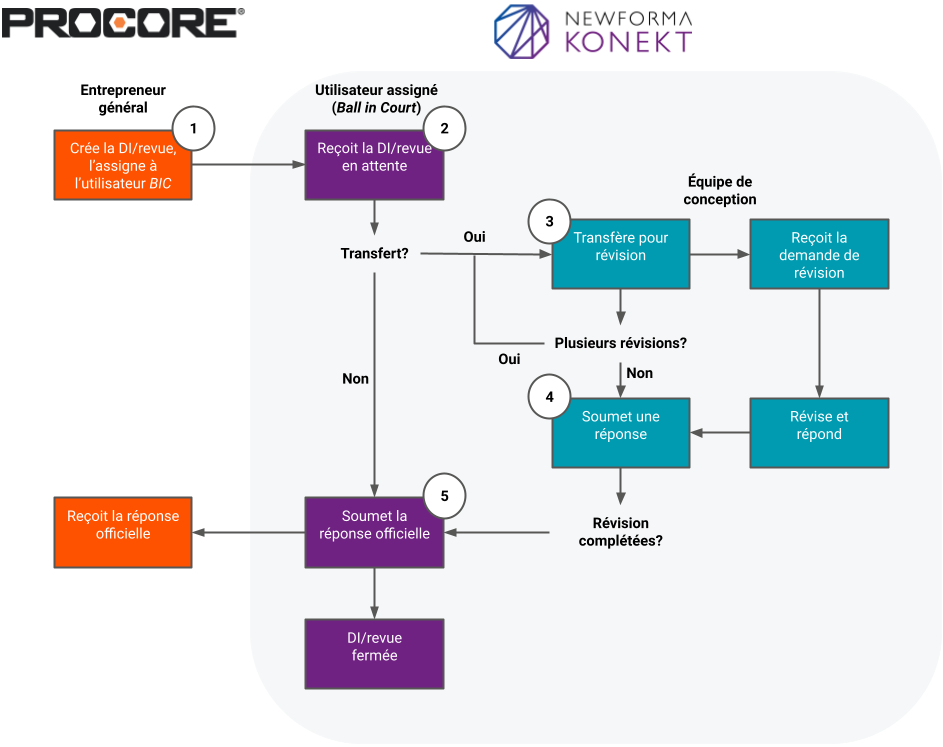
- L’entrepreneur général crée une DI ou une revue dans Procore, qui se synchronise automatiquement avec Newforma Konekt. Lors de l’envoi de la revue ou de la DI depuis Procore, l’entrepreneur doit sélectionner le membre de l’équipe de conception défini lors de la configuration (utilisateur assigné) pour recevoir les éléments en tant qu’utilisateur assigné. Notez que l’utilisateur assigné doit également faire partie de l’équipe Newforma Konekt pour le projet.
- La DI/revue envoyée depuis Procore apparaît dans Newforma Konekt comme étant En attente. L’utilisateur assigné reçoit la DI/revue.
- La DI/revue est dans un statut Ouvert et peut être transférée pour révision à l’équipe de conception.
- L’équipe de conception complète le processus de révision.
- La réponse officielle est fournie et envoyée automatiquement à l’entrepreneur général dans Procore. Celui-ci révise la réponse de l’équipe de conception dans Procore.
Pour plus d’informations sur le processus de révision, consultez la section DI et revues des dessins.
Félicitations! Vous savez maintenant comment configurer et démarrer avec le connecteur Procore.
Voir aussi
Vous avez la possibilité d’enregistrer des courriels en tant que DI et revyuues en utilisant l’add-in Outlook (voir Classer des courriels Outlook dans Newforma Konekt). Cependant, seules les revues/DI reçues via Procore peuvent être renvoyées à Procore.
