Newforma Konekt pour Outlook : Tutoriel de démarrage
L’add-in Outlook de Newforma Konekt permet aux membres de l’équipe de projet d’envoyer des courriels vers Newforma Konekt directement à partir de Microsoft Outlook.
Dans ce tutoriel, vous apprendrez commenter installer et configurer l’add-in Newforma Konekt afin de commencer à classer des courriels dans Newforma Konekt.
Ce dont vous aurez besoin
- Un compte Newforma Konekt et un compte Microsoft 365 pour la connexion.
- Au minimum un rôle d’Éditeur pour le projet (voir Les rôles d’un projet).
- L’accès au module de courriels (voir Modifier les paramètres de courriels d’un projet).
Étape 1 – Installer l’add-in Newforma Konekt dans Outlook
L’add-in peut être installé à partir d’un fichier. Pour ce faire, suivez les étapes ci-dessous.
- Allez à l’adresse https://newforma-konekt-outlook-addin.pimtrackapp.co/manifest.xml puis sauvegarder la page comme fichier .xml.
- Dans Outlook, cliquez sur Obtenir des compléments sous l’onglet Accueil du ruban. Dans votre navigateur préféré, vous pouvez également accédez à https://aka.ms/olksideload pour ouvrir la boîte de dialogue Compléments pour Outlook.
- Dans la boîte de dialogue Compléments pour Outlook, sélectionnez Mes compléments dans le panneau de gauche.
- Faites défiler la liste Mes compléments jusqu’au bas de la page Compléments personnalisés. Cliquez sur Ajouter un complément personnalisé et sélectionnez À partir d’un fichier… dans le menu déroulant pour sélectionner le fichier .xml.
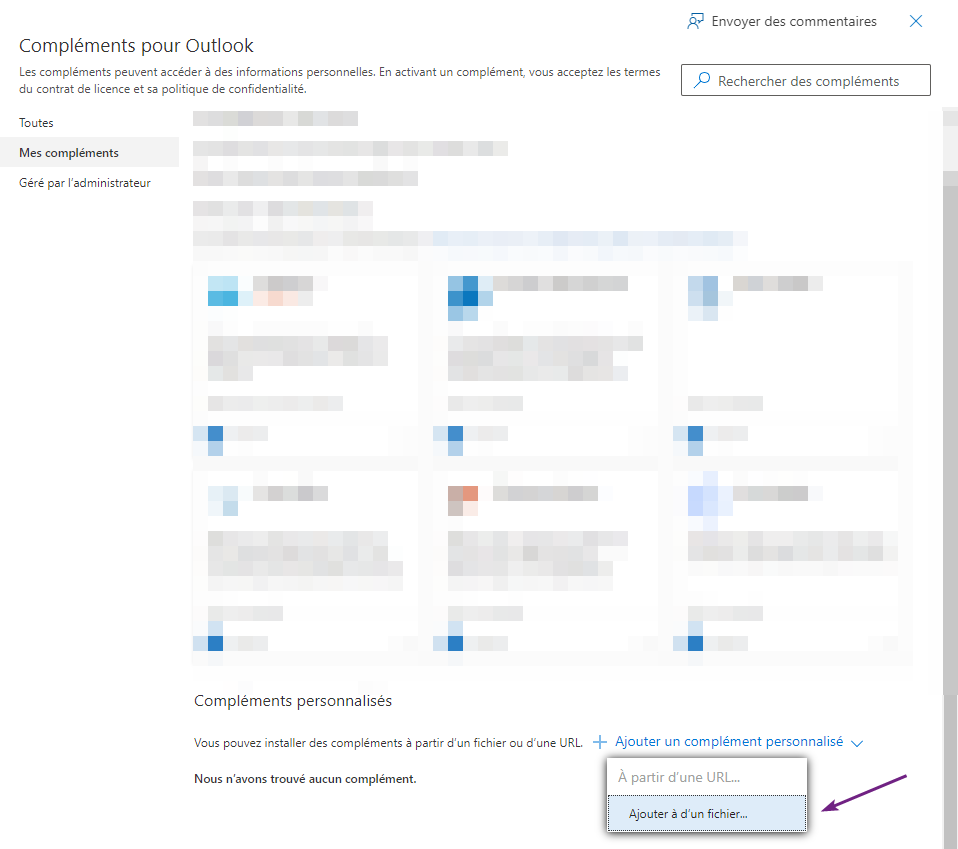
Si vous éprouvez toujours de la difficulté à installer l’add-in, veuillez consulter cet article.
Étape 2 – Rendre l’icône de l’add-in Newforma Konekt toujours disponible
Une fois l’add-in installé, vous pouvez personnaliser Outlook pour que l’icône de l’add-in Newforma Konekt soit toujours disponible à l’ouverture et à la composition d’un courriel.
- Dans Outlook, cliquez sur Paramètres dans le coin supérieur droit, puis cliquez sur Afficher tous les paramètres d’Outlook.
- Cliquez sur Courrier, puis sur Personnaliser les actions.
- Cochez la case Newforma Konekt dans la section Surface de message.
Étape 3 – Lancer l’add-in Newforma Konekt
Pour lancer l’add-in, procédez comme suit :
- Ouvrez un courriel que vous souhaitez classer.
- Cliquez sur l’icône Newforma Konekt pour lancer l’add-in.
- Dans le panneau Newforma Konekt, cliquez sur Connexion avec Microsoft.
- Dans la boîte de dialogue qui s’affiche, sélectionnez le compte de votre entreprise pour vous connecter.
Lorsque vous vous connectez pour la première fois, il vous sera demandé de consentir à des autorisations spécifiques nécessaires au fonctionnement de l’application.
Certaines organisations peuvent empêcher les utilisateurs individuels d’accorder leur consentement aux applications. Un administrateur Microsoft devra alors accorder le consentement en leur nom.
Étape 4 – Configurer les paramètres de l’add-in Newforma Konekt
Les paramètres de l’add-in Newforma Konekt vous permettent de configurer la manière dont les courriels sont classés dans Newforma Konekt.
- Connectez-vous à Newforma Konekt et cliquez sur l’icône des trois points pour accéder aux paramètres. Vous pouvez épingler la palette Newforma Konekt en cliquant sur l’icône de l’épingle dans le coin supérieur droit.
- Dans la boîte de dialogue qui s’ouvre, vous pouvez activer l’option Classer tous les courriels antérieurs dans une conversation afin d’inclure tous les courriels des conversations lors du classement.
- Lorsque vous avez terminé, cliquez sur Retour.
Felicitations! Vous êtes maintenant prêt à classer des courriels dans Newforma Konekt.
