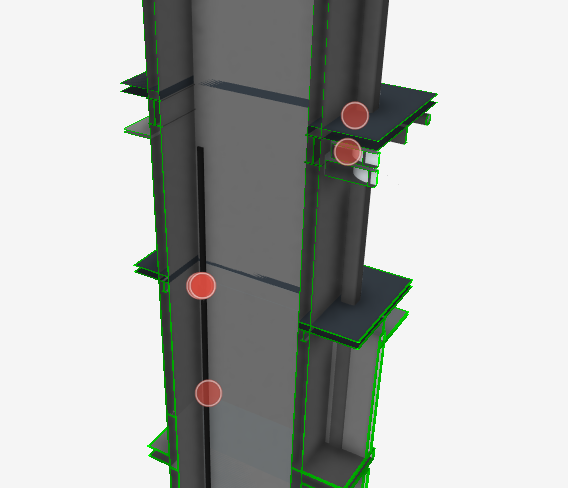Voir dans la maquette
L’option Voir amène l’utilisateur à l’emplacement exact de la question, quelle que soit la plateforme dans laquelle elle a été créée. S’il existe plusieurs points de vue de la question, sélectionnez le point de vue que vous souhaitez voir et cliquez sur la commande Voir. Il peut y avoir plusieurs points de vue, états de vue, avec un nombre indéfini d’éléments connexes sélectionnés que la zone de coupe soit active ou non.
Cet article vous aidera à mieux comprendre la commande et le raisonnement qui la sous-tend afin de vous permettre d’utiliser des méthodes plus rapides et plus faciles pour visualiser les points de vue.
Configuration de l’option Voir
Lorsque vous ouvrez les paramètres, dans l’onglet Navigation, vous voyez le comportement qui est automatiquement exécuté lorsque vous cliquez sur Voir.
La fonctionnalité Voir est également disponible dans la visionneuse Web (voir Configurer les options de la visionneuse Newforma Konekt).
|
Comportment de l’option Voir |
Revit | Navisworks | AutoCAD | Tekla | |
|
Afficher les sphères de conflit |
✔ | ✔ | N/A | N/A | |
|
Visibilité des éléments |
Ne rien faire | ✔ | ✔ | ✔ | ✔ |
| Afficher / cacher les éléments sauvegardés | ✔ | ✔ | N/A | ✔ | |
| Isoler les éléments | ✔ | ✔ | N/A | ✔ | |
|
Zone / plan de coupe |
Forcer la zone de coupe autour des éléments associés | ✔ | ✔ | N/A | ✔ |
| Forcer la vue orthogonale si une zone de coupe ou des éléments associés sont présents | ✔ | N/A | N/A | ||
| Emplacement de la caméra | Forcer un zoom sur les éléments associés | ✔ | ✔ | N/A | ✔ |
Afficher les sphères de conflit
Toutes les questions créées à l’aide de la commande Conflits vers questions et Localiser question exposeront leurs repères de confits.
Visibilité des éléments
Le choix de l’une ou l’autre de ces options dépend parfois du type de question que vous récupérez. Par exemple, nous utilisons couramment l’option Afficher/cacher les éléments sauvegardés lorsque nous récupérons des questions créées à l’aide de la commande Créer une question ou Vues vers questions.
| Option | |
| Ne rien faire | 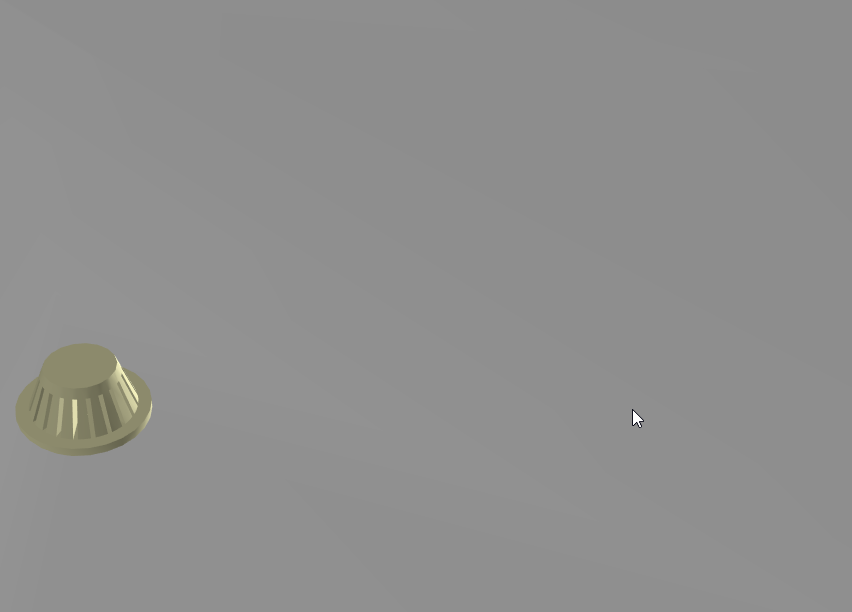 |
| Afficher / cacher les éléments sauvegardés | 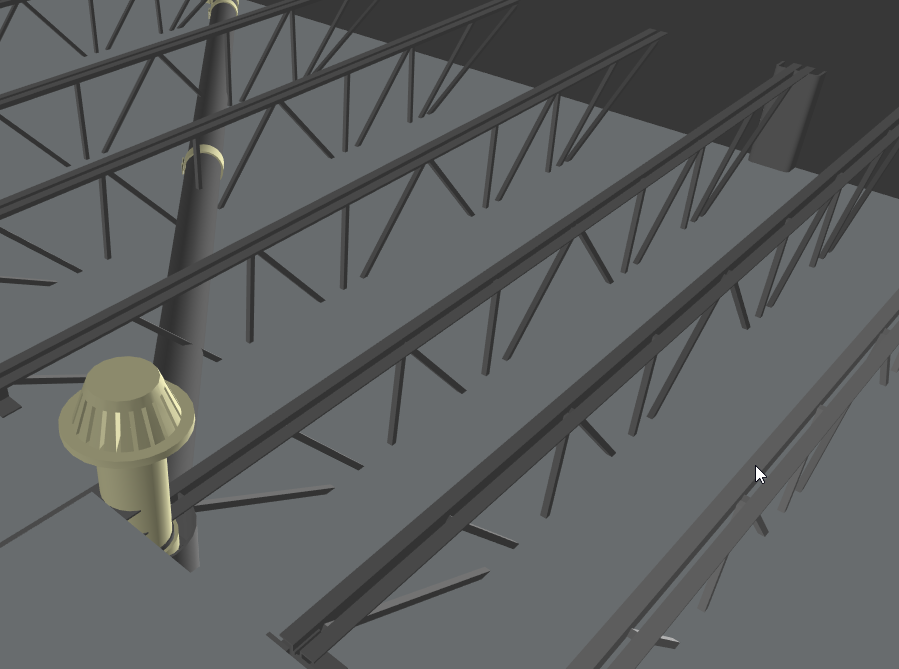 |
| Isoler les éléments | 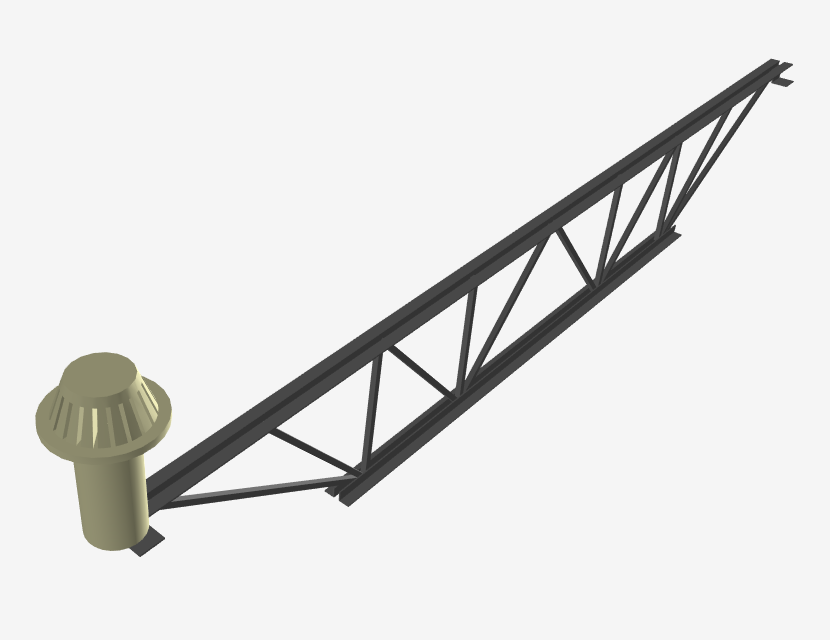 |
Zone / plan de coupe
En sélectionnant l’option Forcer une zone de coupe autour des éléments associés, lorsque vous cliquez sur le bouton Voir, la zone de coupe sera toujours automatiquement activée lorsqu’il y a des éléments enregistrés dans la question.
Les éléments ne seront pas sélectionnés via les liens Revit. Ainsi, seuls les éléments sélectionnés dans le modèle actif seront utilisés lors de la création de la zone de coupe afin d’en déterminer la taille.
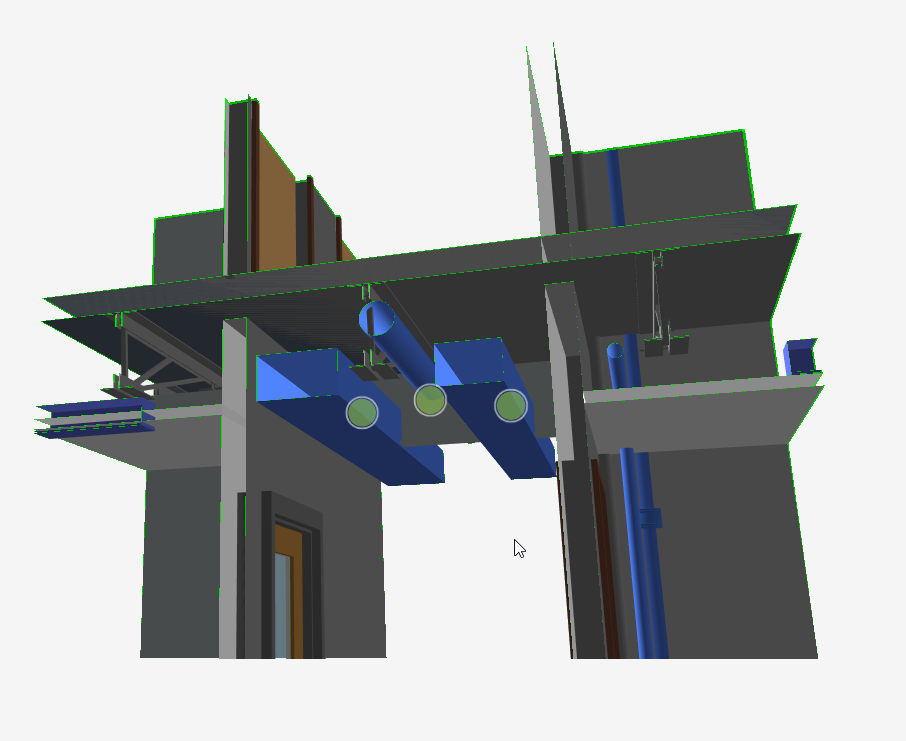
(Lorsque disponible dans certains add-ins) L’option Forcer la vue orthogonale si une zone de coupe ou des éléments associés sont présents est utile lorsque la vue d’origine était en perspective, permettant à l’utilisateur de Revit de toujours ouvrir la question en vue orthographique chaque fois que des éléments sont enregistrés ou qu’une zone de coupe était active lors de la publication de la question.
Emplacement de la caméra
Lorsque l’option Forcer un zoom sur les éléments associés est sélectionnée, la position d’affichage sera modifiée pour s’adapter à l’étendue des éléments précédemment enregistrés dans la question et trouvés dans la maquette actuelle, garantissant ainsi leur affichage à l’écran.
Comportement recommandé de l’option Voir
Dans cette courte vidéo (disponible en anglais seulement), vous verrez quelques configurations recommandées pour maximiser l’efficacité lors de la récupération des questions dans Navisworks et Revit.
-
Si vous récupérez des questions qui ont été créés avec la commande Conflits vers questions avec le Clash Detective, activez l’option Isoler les éléments de sorte que lorsque vous cliquez sur Voir, seuls les éléments en question soient visibles. Vous pouvez ensuite cliquer sur Afficher tout pour réaffiche tous les objets masqués.
-
Si vous souhaitez améliorer le contexte de la maquette lorsque vous récupérez des questions avec des éléments associés, activez l’option Ne rien faire et Forcer la zone de coupe autour des éléments associés.
-
Pour les questions en vue perspective, activez Ne rien faire, Forcer la zone de coupe autour des éléments associés et Forcer un zoom sur les éléments associés. La caméra sera beaucoup plus éloignée, affichant l’étendue complète des éléments pénétrants.
Dans Revit [4:09]
Si vous récupérez des questions en vue perspective qui ont été publiés dans Revit depuis Navisworks, consultez Récupérer des questions en vue perspective dans Revit.