Récupérer des questions en vue perspective dans Revit
Lorsque vous récupérez des questions en vue perspective ayant été publiés depuis Navisworks dans Revit, il est important de passer à l’état de vue orthographique afin que les questions soient plus facilement manipulables.
Dans cet article, vous apprendrez comment utiliser une boîte de coupe pour obtenir une vue plus fonctionnelle afin de récupérer les questions dans Revit.
Si vous travaillez dans Navisworks, consultez Sauvegarder une boîte de coupe pour aider les utilisateurs de Revit à travailler sur vos questions.
Connexe: Consultez notre article de blogue sur comment maîtriser les vues dans Revit pour une visibilité ultime des questions.
Avant de commencer
Voici ce qu’il faut savoir avant de commencer.
- Il existe deux types de vues 3D dans Revit : Perspective et Orthographique. Pour plus d’informations, consultez Vues orthographiques vs. vues en perspective.
- Lorsque vous utilisez la fonction Voir dans Revit, vous regardez une vue qui a été créée par Newforma Konekt appelée Caméra de perspective Newforma Konekt ou Vue orthographique Newforma Konekt.
- Une question en vue perspective dans Newforma Konekt peut contenir des éléments associés ou aucun élément (voir Modifier la vue d’une question de perspective à orthographique).
- Il est recommandé de créer des gabarits de vues pour les vues Newforma Konekt afin de s’assurer que les questions ne sont pas cachées par certains éléments. Vous pouvez avoir des gabarits individuels ou utiliser le même gabarit pour chacun.
Modifier la vue d’une question de perspective à orthographique
En tant qu’utilisateur de Revit, vous pouvez voir les questions dans un état de vue orthographique en utilisant les boîtes de coupe de Revit. Pour ce faire, suivez les instructions ci-dessous ou regardez notre vidéo (en anglais).
- Dans Revit, ouvrez la maquette désirée.
- Dans le ruban, cliquez sur l’onglet Newforma Konekt > Ouvrir Newforma Konekt.
- Dans le panneau Newforma Konekt, cliquez sur Se connecter, puis dans l’onglet de navigateur qui s’ouvre, entrez vos identifiants et cliquez sur Connexion.
- De retour dans Revit, choisissez un hub et un projet.
-
Trouvez la question en vue perspective sur laquelle vous désirez travailler, puis cliquez sur Voir. Vous pourriez être dirigé vers la vue Caméra de perspective Newforma Konekt s’il s’agit l’état de la vue dans lequel l’utilisateur se trouvait lorsque la question a été créée.
Si vous êtes dirigé vers la Vue orthographique Newforma Konekt, passez à l’étape 8. -
Si vous ouvrez une vue en perspective et que la question comporte des éléments sélectionnés, procédez comme suit:
- Dans le ruban de Revit, cliquez sur l’onglet Newforma Konekt > Paramètres.
-
Dans la fenêtre qui s’ouvre, assurez-vous que les options Forcer la zone de coupe autour des éléments associés et Forcer la vue orthogonale si une zone de coupe ou des éléments associés sont présents sont activées.
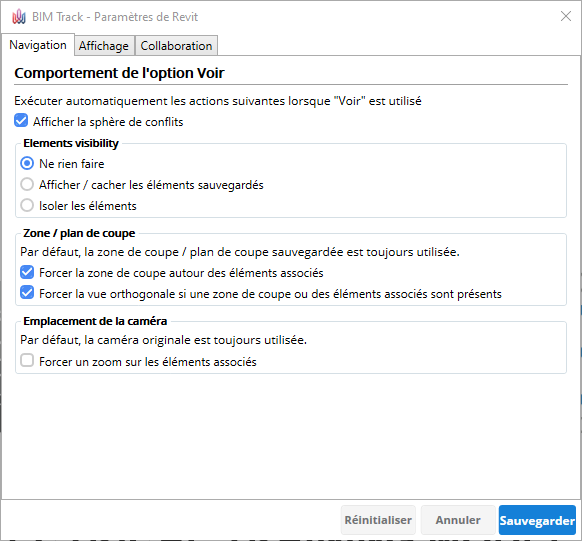
- Cliquez sur Sauvegarder. Si vous cliquez de nouveau sur Voir, vous serez redirigé directement vers la Vue orthographique de Newforma Konekt.
-
Si vous ouvrez une vue en perspective et que la question ne comporte pas d’élément sélectionnés, procédez comme suit.
- Sélectionnez le ou les éléments à englober dans une boîte de coupe.
- Ensuite, cliquez sur l’onglet Fichier > section Vue > Zone de sélection (raccourci :BX) pour isoler vos éléments sélectionnés. Vous serez dirigé vers la vue 3D par défaut, où vous pourrez orbiter librement, redimensionner la boîte de coupe pour obtenir plus de contexte sur le sujet, ou simplement examiner votre question.
- Dans le panneau Newforma Konekt, cliquez avec le bouton droit de la souris sur la question ou cliquez sur les trois points à la fin du nom de la question, puis sélectionnez Point de vue > Ajouter depuis la vue active. La question contient maintenant plusieurs images d’aperçu sélectionnables. Vous pouvez facilement passer d’une image de prévisualisation à l’autre.
- Faites de cette nouvelle vue orthographique l’image et l’état de vue par défaut en cliquant sur le bouton Détails/Modifier, en naviguant avec la flèche blanche jusqu’à votre vue récemment ajoutée, et en cliquant sur le bouton Définir comme point de vue principal, puis Publier. La prochaine fois que vous cliquerez sur le bouton Voir, vous serez directement dirigé vers la Vue orthographique BIMTrack.
- Vous pouvez maintenant appliquer les gabarits de vues Newforma Konekt mentionnés ci-dessus que vous avez créés à l’une ou l’autre des vues que Newforma Konekt a créées pour vous (voir Créer un gabarit de vue).
