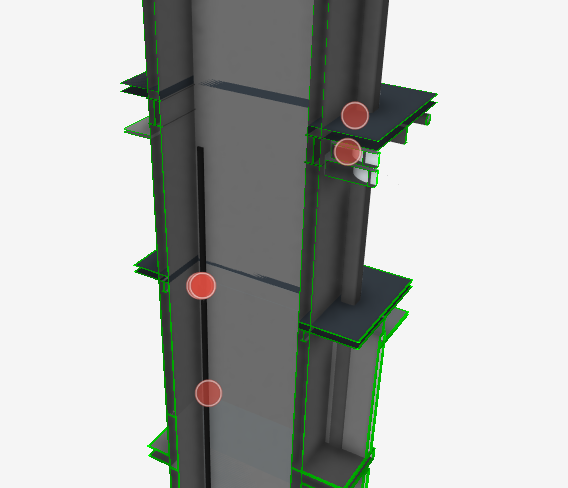View in Model
The View in Model command will bring the user to the exact location of the issue despite the platform the issue was created in. If there are multiple issue preview images, select the image you want to see and click the View in Model command. There may be multiple viewpoints, view states, with any number of related elements selected and whether the section box is active or not.
This article will help you better understand the command and reasoning behind it to help with quicker and easier methods of viewing viewpoints.
View in Model configuration
When you open up the settings, in the Navigation tab, you see the View in Model behavior that is automatically executed when you click View in model.
The View in Model feature is also available in the Web Viewer (see Configure Newforma Konekt Web Viewer Options).
|
View in Model behavior |
Revit | Navisworks | AutoCAD | Tekla | |
|
Display clash pinpoints |
✔ | ✔ | N/A | N/A | |
|
Elements visibility |
Do nothing | ✔ | ✔ | ✔ | ✔ |
| Show/ Hide saved elements | ✔ | ✔ | N/A | ✔ | |
| Isolate elements | ✔ | ✔ | N/A | ✔ | |
|
Section box / plane |
Force section box around related elements | ✔ | ✔ | N/A | ✔ |
| Force orthographic view if there is a section box or related elements | ✔ | N/A | N/A | ||
| Camera location | Force a zoom to related elements | ✔ | ✔ | N/A | ✔ |
Display clash pinpoints
All the issues created with the Clashes to Issues and Localize issue command will expose their clash pinpoints.
Elements visibility
Which of these options you choose sometimes depends on the type of issue you are retrieving. For example, we commonly use Show / Hide saved elements when retrieving issues that were created either from the Create issue or Views to Issues command.
| Option | |
| Do nothing | 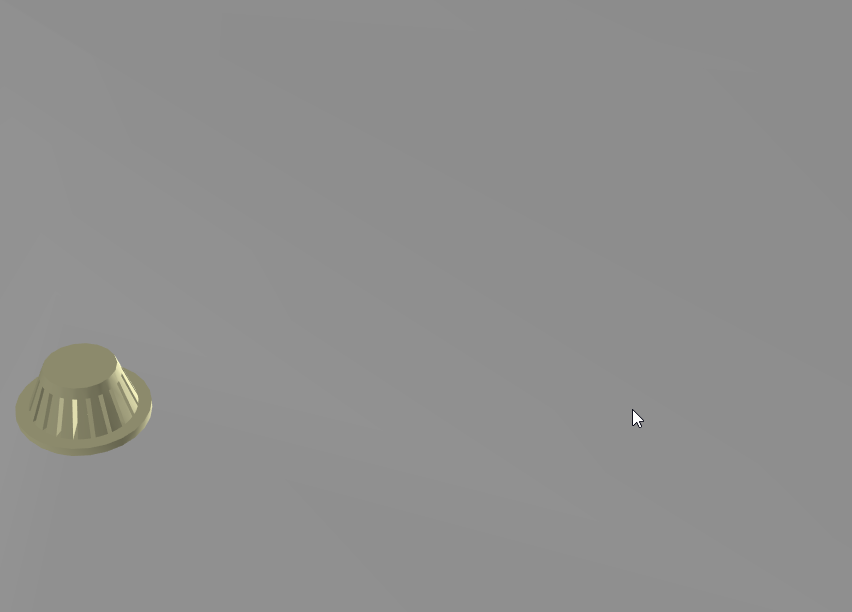 |
| Show / Hide saved elements | 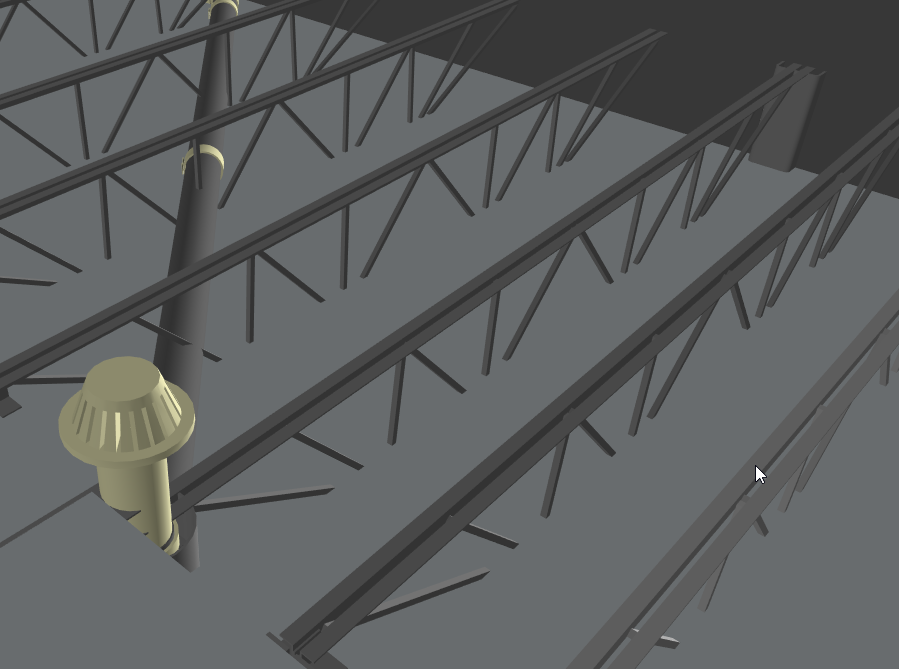 |
| Isolate elements | 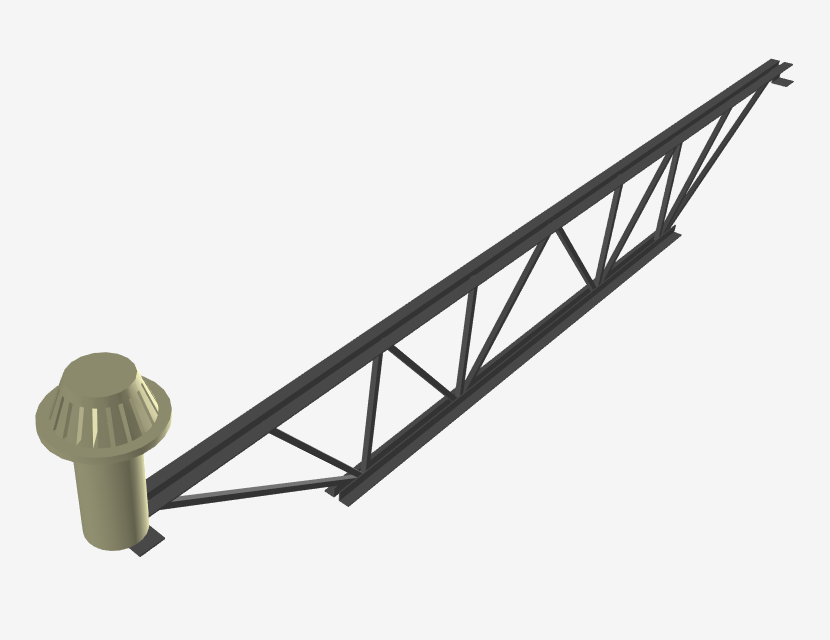 |
Section box / plane
By selecting Force section box around related elements, when clicking the View in Model button, the section box will always automatically be turned on when there are saved elements in the issue.
Elements will not be selected through Revit links. So only the selected elements in the active model will be used when the section box is created will be used when determining the extents of the section box.
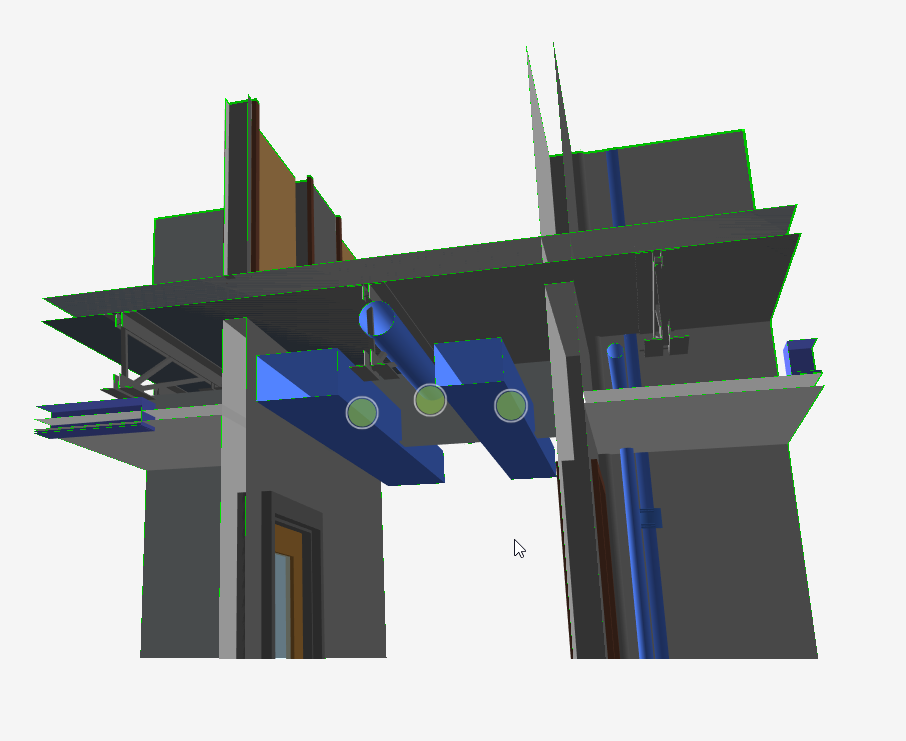
(When applicable in certain add-ins) Force orthographic view if there is a section box or related elements helps when the original view was in perspective, allowing the Revit user to always open the issue in orthographic whenever there are elements saved or a section box was active when the issue was published.
Camera location
When Force a zoom to related elements is selected, the view position will be changed to fit the extents of the elements previously saved in the issue and found in the current model thus ensuring that they are displayed on the screen.
Recommended View in Model behavior
In this short video, you’ll see a few recommended Newforma Konekt view in model configurations to maximize efficiency while retrieving issues in Navisworks and Revit.
- If you are retrieving issues that were created from the Clashes to issues command with the Clash Detective, enable the Isolate elements option so that when you click View in model, only the elements in question are visible. You can then click Unhide All to reveal all hidden objects.
- If you want better model context when retrieving issues with related elements, enable Do nothing and Force section box around related elements. This will place a section a box around related elements and everything else is still visible.
- For perspective view issues, enable Do nothing, Force section box around related elements and Force a zoom to related element. The camera will be much further out, displaying the complete extents of the penetrating elements.
Within Revit [4:09]
If you are retrieving perspective view issues that were published from Navisworks in Revit, see Retrieving Newforma Konekt Perspective View Issues in Revit.