Configurer les options de la visionneuse Newforma Konekt
Cet article décrit les différentes options que vous pouvez configurer dans la visionneuse de Newforma Konekt.
Pour accéder aux options, dans la barre de navigation de la visionneuse, cliquez sur Options. Une boîte de dialogue comportant cinq onglets apparaît.
Onglet Affichage
L’onglet Affichage est le premier onglet que vous voyez lorsque vous ouvrez les options. Il contient les paramètres suivants :
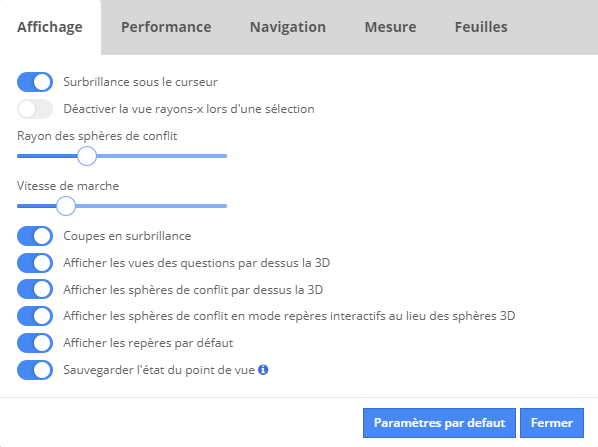
| Option | Description |
| Surbrillance sous le curseur | Met en évidence les éléments lorsque vous les survolez. |
| Désactiver la vue rayons-x lors d’une sélection |
Si vous activez cette option et que vous sélectionnez un objet, vous voyez le reste du projet passer en mode rayons x. Activez cette option si vous souhaitez sélectionner plusieurs objets. |
| Rayon des sphères de conflit | Permet d’augmenter ou de diminuer la taille des sphères de conflit. |
| Vitesse de marche | Contrôle la vitesse de marche lorsque vous utilisez les touches fléchées ou WASD. |
| Coupe en surbrillance |
Lorsque vous avez placé une zone ou un plan de coupe sur votre projet, les objets s’affichent en vert fluo. |
| Afficher les vues des questions par dessus la 3D | Affiche les points de vue d’émission au-dessus du modèle. |
| Afficher les sphères de conflit par dessus la 3D | Affiche les sphères de conflit au-dessus du modèle. |
| Afficher les sphères de conflit en mode repères interactifs au lieu des sphères 3D | Affiche les sphères de conflit en mode repères interactifs au lieu des sphères 3D. |
| Afficher les repères par défaut |
Affiche les repères par défaut. Les repères sont actualisés chaque fois que des éléments sont modifiés ou actualisés, ce qui permet à l’utilisateur d’être informé lorsque les questions sont traitées et de naviguer rapidement d’une question ou d’une vue à une autre. |
| Sauvegarder l’état du point de vue |
Détermine si les éléments cachés et les zones de coupe / plans de coupe seront conservés lors de la création ou la mise à jour d’un point de vue. |
Onglet Performance
L’onglet Performance est l’outil le plus puissant à votre disposition pour ce qui est de l’optimisation de la visionneuse.
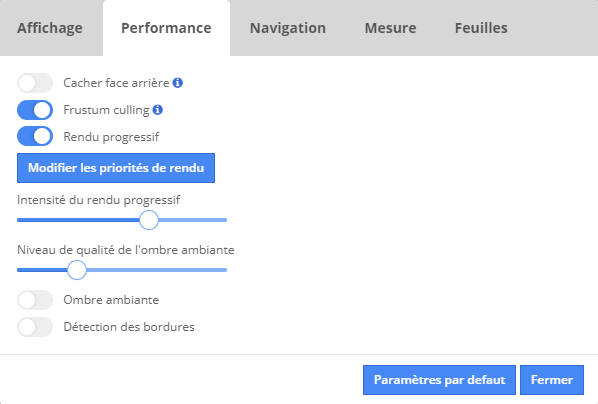
| Option | Description |
| Cacher face arrière |
Cache les éléments qui font dos à la caméra, ce qui permet des déplacements plus fluides dans la visionneuse. |
| Frustum culling |
Frustum culling est le processus qui consiste à retirer du processus de rendu les objets qui se trouvent complètement en dehors de la zone visible. Activer cette option améliore considérablement les performances de la visionneuse car tous les éléments situés en dehors de la zone visible ne seront pas chargés en mémoire. Ce paramètre est très utile pour les grands projets qui comportent de nombreux fichiers IFC. Sur les plus petits projets, ce paramètre n’est pas nécessaire puisque le moteur est en mesure d’afficher tous les éléments sans affecter la performance. |
| Rendu progressif |
Mode de rendu dans lequel le programme met progressivement à jour les éléments du modèle entier, en l’affinant des plus grands éléments aux plus petits, plutôt que de se concentrer sur les petits éléments au début du processus de rendu. Cette option est particulièrement utile pour les grands projets qui contiennent plusieurs fichiers IFC. Sur de plus petits projets, cette fonction n’est pas nécessaire puisque le moteur graphique va afficher tous les éléments d’un coup. |
| Modifier les priorités de rendu |
Permet de définir les éléments qui doivent être affichés en premier. Cette option est liée au rendu progressif. Nous recommandons de prioriser les éléments qui sont liés au travail en cours. Si vous révisez les parties mécaniques du projet, il est judicieux de prioriser les catégories mécaniques. De cette façon, l’affichage des éléments mécaniques sera priorisé par le moteur de rendu. |
| Intensité du rendu progressif |
Détermine le niveau de votre rendu progressif. Plus la barre est élévée, plus d’éléments sont cachés. |
| Niveau de qualité de l’ombre ambiante |
Si vous désirez conservez les ombres d’ambiance en tout temps, vous pouvez en réduire la qualité en manipulant la barre qui se trouve à gauche. Si vous utilisez la visionneuse pour une présentation, vous pouvez pousser la barre au maximum pour bénéficier d’ombres de grande qualité |
| Ombre ambiante |
Lorsque vous coordonnez plusieurs maquettes, les ombres d’ambiance peuvent s’avérer être plus distrayantes qu’utiles. Désastiver cette option éclaircit certaines zones du projet, sans afficher les éléments additionnels, ce qui accélère le temps de chargement. |
| Détection des bordures |
Met une fine ligne noire autour de tous les bords des objets. Nous vous recommandons de jouer avec cette option afin de voir comment votre maquette réagit selon qu’elle soit activée ou non. |
L’onglet Navigation vous permet de modifier le comportement de la fonctionnalité Voir.
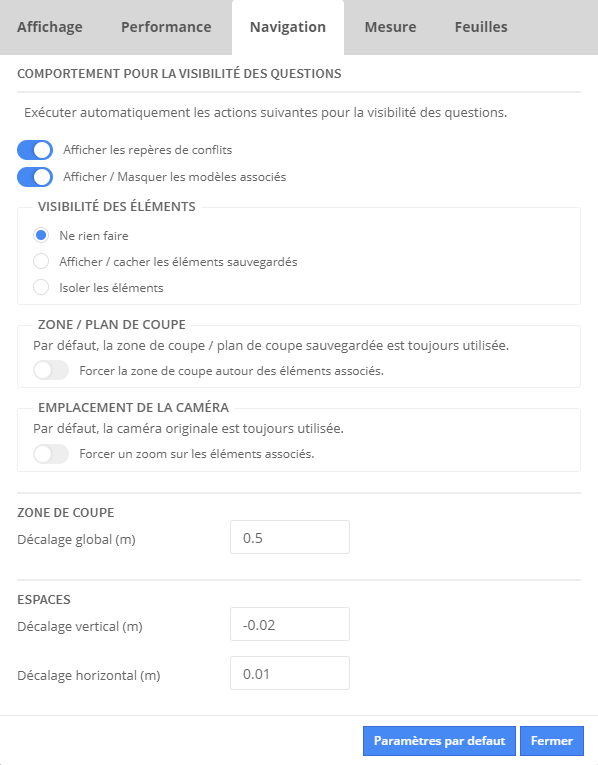
| Option | Description | |
| Afficher les repères de conflit |
Toutes les questions créées avec la commande Conflits vers questions ou Localiser question exposeront leurs repères de conflit. |
|
Afficher / Masquer les modèles associés |
Active ou désactive les modèles associés selon les disciplines impliquées (voir Disciplines des maquettes). |
|
|
Visibilité des éléments |
Ne rien faire | Ignore les éléments cachés/affichés. |
| Afficher / cacher les éléments sauvegardés |
Cache les éléments qui ont été masqués lors de la création de la question. Cette option est généralement utilisée lors de la récupération de questions créées à l’aide de la commande Créer question ou Vues vers questions. |
|
| Isoler les éléments |
Isole les éléments associés d’une question. Cette option est généralement utilisée pour récupérer des questions créées à l’aide de la commande Conflits vers questions. |
|
| Zone / plan de coupe | Forcer la zone de coupe autour des éléments associés |
Force une zone de coupe autour des éléments associés. La zone de coupe est toujours activée automatiquement lorsque la question contient des éléments associés. |
| Emplacement de la caméra | Forcer un zoom sur les éléments associés |
Force la position de la caméra à s’adapter à l’étendue des éléments précédemment sauvegardés dans la question et trouvés dans la maquette, garantissant ainsi leur affichage à l’écran. |
| Zone de coupe | Décalage global |
Contrôle le décalage de la zone de coupe autour des éléments sélectionnés. |
| Espaces | Décalage vertical | Contrôle le décalage vertical de la zone de coupe lors de la sélection d’espaces dans une maquette IFC. |
| Décalage horizontal | Contrôle le décalage hotizontal de la zone de coupe lors de la sélection d’espaces dans une maquette IFC. | |
Onglet Mesure
L’onglet Mesure vous permet de définir le diamètre de magnétisme des bords et des coins. Il est lié aux outils de mesure.
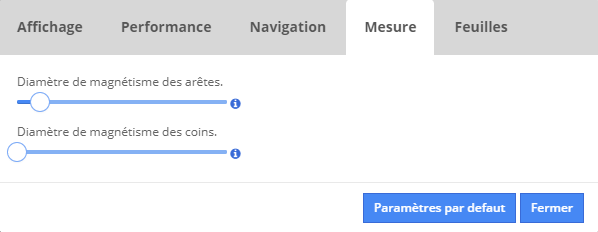
| Option | Description |
| Diamètre de magnétisme des arêtes |
Lorsque vous placez des points de mesure sur un objet tel qu’un mur, le nœud cherchera à s’accrocher à l’une des faces latérales du mur. Avec le curseur réglé au maximum, vous remarquerez que le nœud reste connecté à l’objet mur et ignore le pointeur de la souris. Lorsque le curseur est réglé au minimum, le point de mesure se colle à l’extrémité du pointeur de la souris. Lorsque le pointeur se trouve prêt d’une arête, la mesure se déplace sur l’arête. Tenez la touche Alt enfoncée pour annuler la force. |
| Diamètre de magnétisme des coins |
Contrôle la force avec laquelle le point de mesure veut s’accrocher directement au coin d’un objet. Lorsque le pointeur se trouve prêt d’un coin, la mesure se déplace sur le coin. Tenez la touche Alt enfoncée pour annuler la force. Lorsque vous travaillez à proximité d’un grand nombre d’éléments, il est recommandé de choisir un diamètre fort. |
Onglet Feuilles
L’onglet Feuilles contient des options pour la visualisation des feuilles.
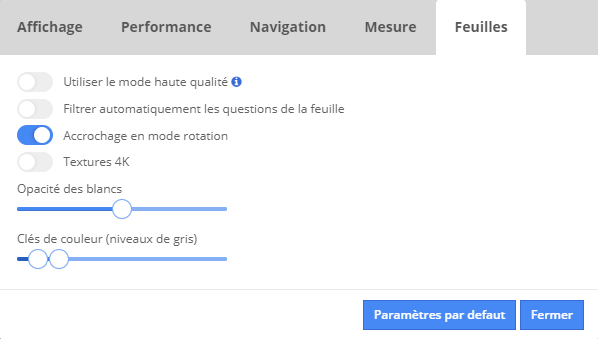
| Option | Description |
| ★ Utiliser le mode haute qualité |
Activez cette option lorsque vous souhaitez accentuer les détails de la feuille. Par défaut, cette option est désactivée pour améliorer la performance et le temps de chargement dans la visionneuse. Lors de l’ajout de feuilles ou de révisions, celles-ci seront converties en version basse qualité et seront disponibles une fois la conversion terminée. Rafraîchissez la page pour voir si la conversion est terminée. |
| Filtrer automatiquement les questions de la feuille |
Filtre les questions de sorte que seules les questions d’une feuille 2D particulière soient affichées. Veuillez noter que les questions doivent avoir été créées sur cette feuille. |
| Accrochage en mode rotation | Lors de l’importation manuelle de feuilles qui doivent être pivotées (élévations/sections/détails/etc.), cette option facilite la rotation de la feuille pour l’aligner avec votre maquette. |
| Textures 4K | Utilisez cette option lorsque vous utilisez des écrans 4k. |
| Opacité des blancs |
Contrôle l’opacité des blancs pour augmenter ou diminuer la transparence de vos feuilles. En glissant vers la gauche, vos feuilles deviennent plus transparentes; en glissant vers la droite, elles deviennent moins transparentes. |
| Clés de couleur (niveaux de gris) | Contrôle les niveaux de gris si la feuille contient des couleurs. |
