Project emails in the Outlook add-in
The Outlook add-in is currently the only place where you can forward and reply to project email messages.
Within the Outlook add-in, the Project Email list provides the ability to manage the emails that have been filed to a project by you or other members of your team. Via this list, project emails can be forwarded, and replied to, allowing everyone involved to stay informed.
For example, you can reply to an email that you were not part of to inquire about additional information or share that information with others.
When forwarding or replying to a project email, the project email address can be included by default in CC if you want your message or reply to be filed to the project. To do so, a project admin must enable the Automatically add project email address in CC option in the project email settings.
Take action on an email from the Outlook add-in pop up window
Follow the steps below to forward, reply and reply all on an email in the Newforma Konekt Outlook add-in pop-up window.
- In Outlook, select an email and click the Newforma Konekt icon in the message surface.
- In the Newforma Konekt panel, sign in using your company-issued account, then select the desired hub.
- Click File Email and select Project Email from the dropdown menu.
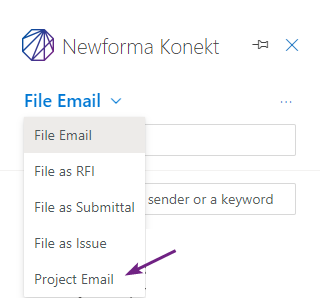
- If you haven’t already done so, select a project.
- Click on the email you want to take action on in the email list. The Outlook add-in pop-up window opens. You can open multiple emails in the Outlook add-in pop-up window by clicking on additional emails in the email list.
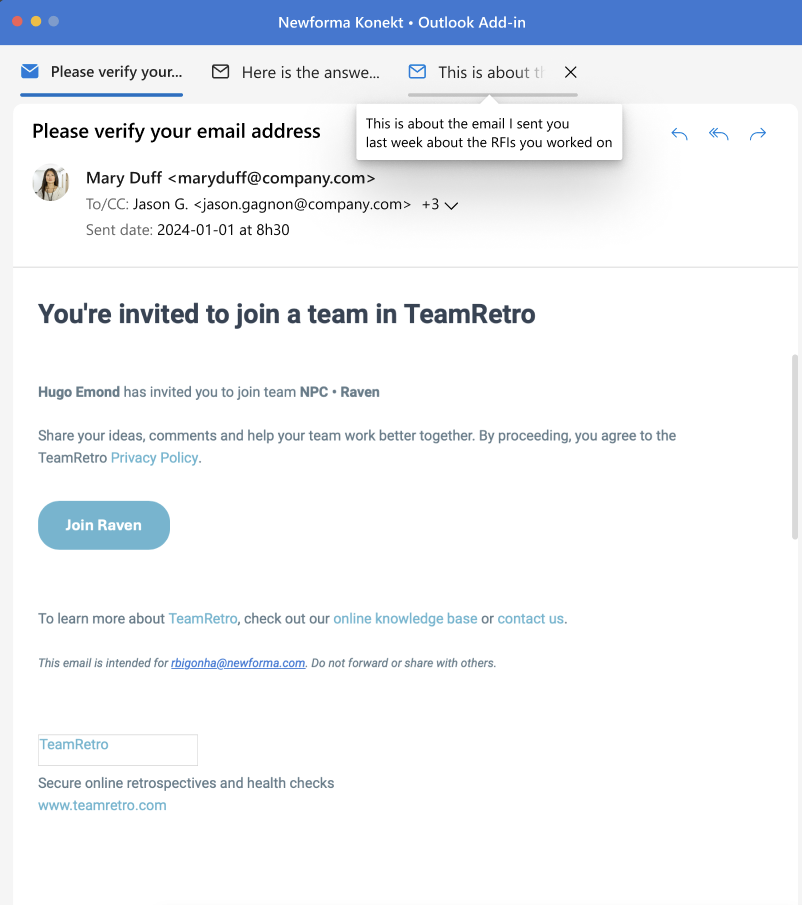
- Click on the desired icon (Reply, Reply all or Forward) at the top right of the email to take action on the desired email.
Close emails in the Outlook add-in pop-up window
Follow the steps below to close emails in the Outlook add-in pop-up window:
- Click on the x on the right side of the email tab you want to close in the Outlook add-in pop-up window (when multiple emails are open) OR

- Click on the Close icon at the top of the Outlook add-in pop up window to close the window and all open emails in it.

Forward a project email from the email list
- In Outlook, select an email and click the Newforma Konekt icon in the message surface.
- In the Newforma Konekt panel, sign in using your company-issued account, then select the desired hub.
- Click File Email and select Project Email from the dropdown menu.
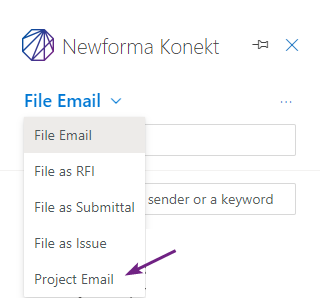
- If you haven’t already done so, select a project.
- From the project email list, find the project email you want to forward.
You can use the filter options and the search bar to find the project email more easily. - At the bottom right corner of the email card, click
 and then select Forward.
and then select Forward. - Select one or more recipients, type your message and click Send. To ensure that your message is filed to the project, make sure that the project email address appears in the Cc field.
Reply to a project email from the email list
- From the project email list, find the project email you want to reply to.
- At the bottom right corner of the email card, click the
 icon to reply to the sender, or click
icon to reply to the sender, or click  and then select Reply all to reply to all recipients.
and then select Reply all to reply to all recipients. - Type your reply and then click Send. To ensure that your reply is filed to the project, make sure that the project email address appears in the Cc field.
