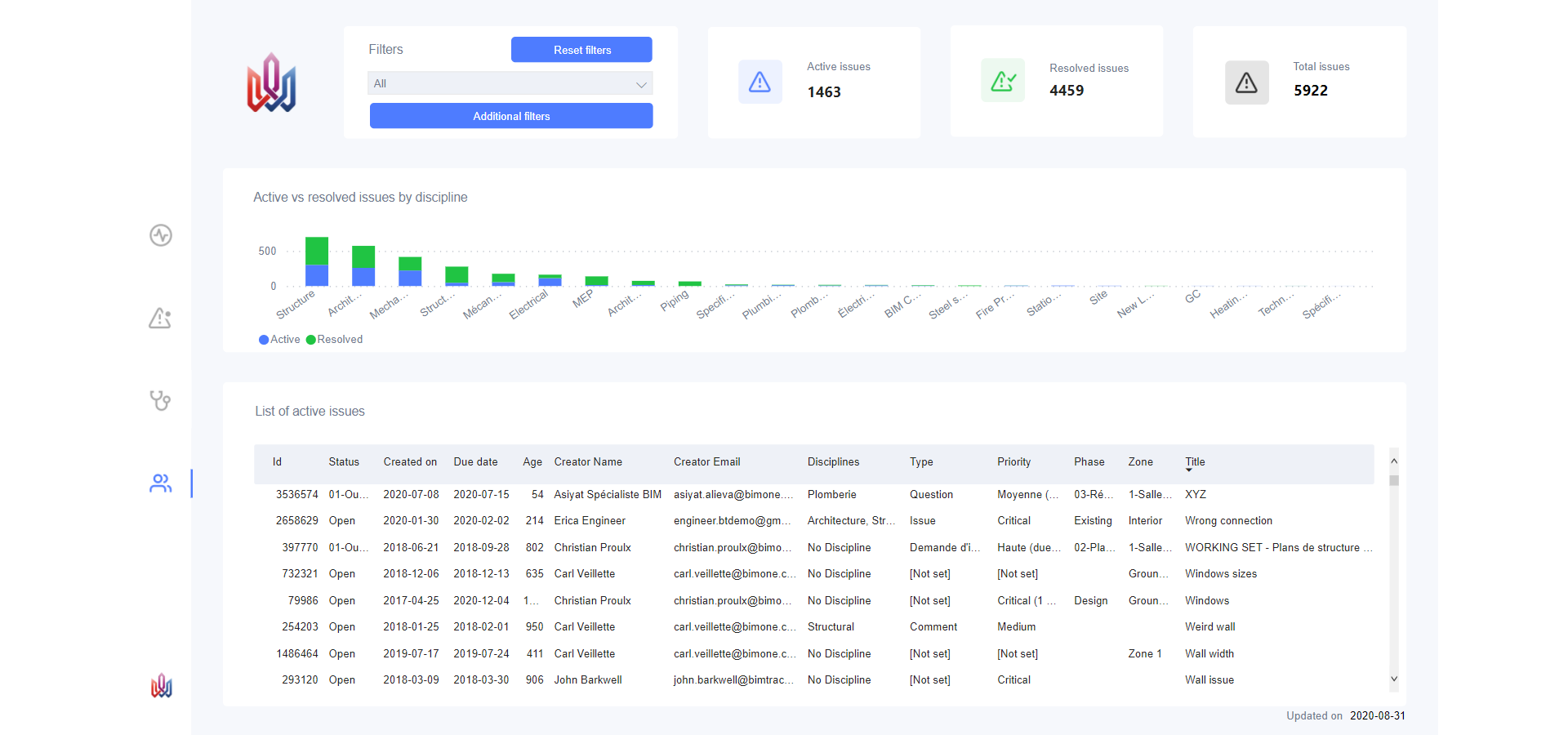Utiliser le gabarit de tableau de bord Power BI de Newforma Konekt
Notre solution d’analyse de données est disponible dans le forfait d’abonnement Enterprise de Newforma Konekt (voir Forfaits Newforma Konekt).
Le gabarit de tableau de bord Power BI de Newforma Konekt permet aux gestionnaires de projet de surveiller la santé de plusieurs projets simultanément et de définir des indicateurs de performance personnalisés pour comparer et évaluer les performances d’un projet à l’autre.
Une fois la configuration terminée, il peut être ouvert et exploré dans Power BI Desktop, ou téléchargé dans le service Power BI, rendant ainsi les données accessibles pour être consommées par tous les intervenants (voir Configurer le gabarit de tableau de bord Power BI de Newforma Konekt).
Éléments à considérer
- Un gabarit de tableau de bord peut être connecté à un hub hébergé dans la région de votre choix (Canada, États-Unis, Europe).
- Il est également important de noter qu’une fois le gabarit en votre posession, celui-ci vous appartient et peut être personnaliser selon vos besoins. Si c’est le cas, vous devez maintenir la copie originale du gabarit lorsque des modifications lui sont apportées, ou demander à notre équipe de le faire pour vous (services additionnels).
- Le gabarit peut être ouvert et exploré dans Power BI Desktop, ou téléchargé vers le service Power BI pour être partagé à l’aide d’un lien. Si vous avez des informations sensibles que vous souhaitez protéger, vous devez utiliser une licence Power BI Pro, qui est incluse dans Microsoft 365 E5.
Aperçu du gabarit de tableau de bord
Notre gabarit de tableau de bord Power BI permet à votre équipe de voir, en un coup d’œil, toutes les métriques de coordination de projet requises pour prendre des décisions. Il comporte quatre pages de visuels que vous pouvez explorer et avec lesquels vous pouvez interagir pour découvrir des insights à partir de vos données.
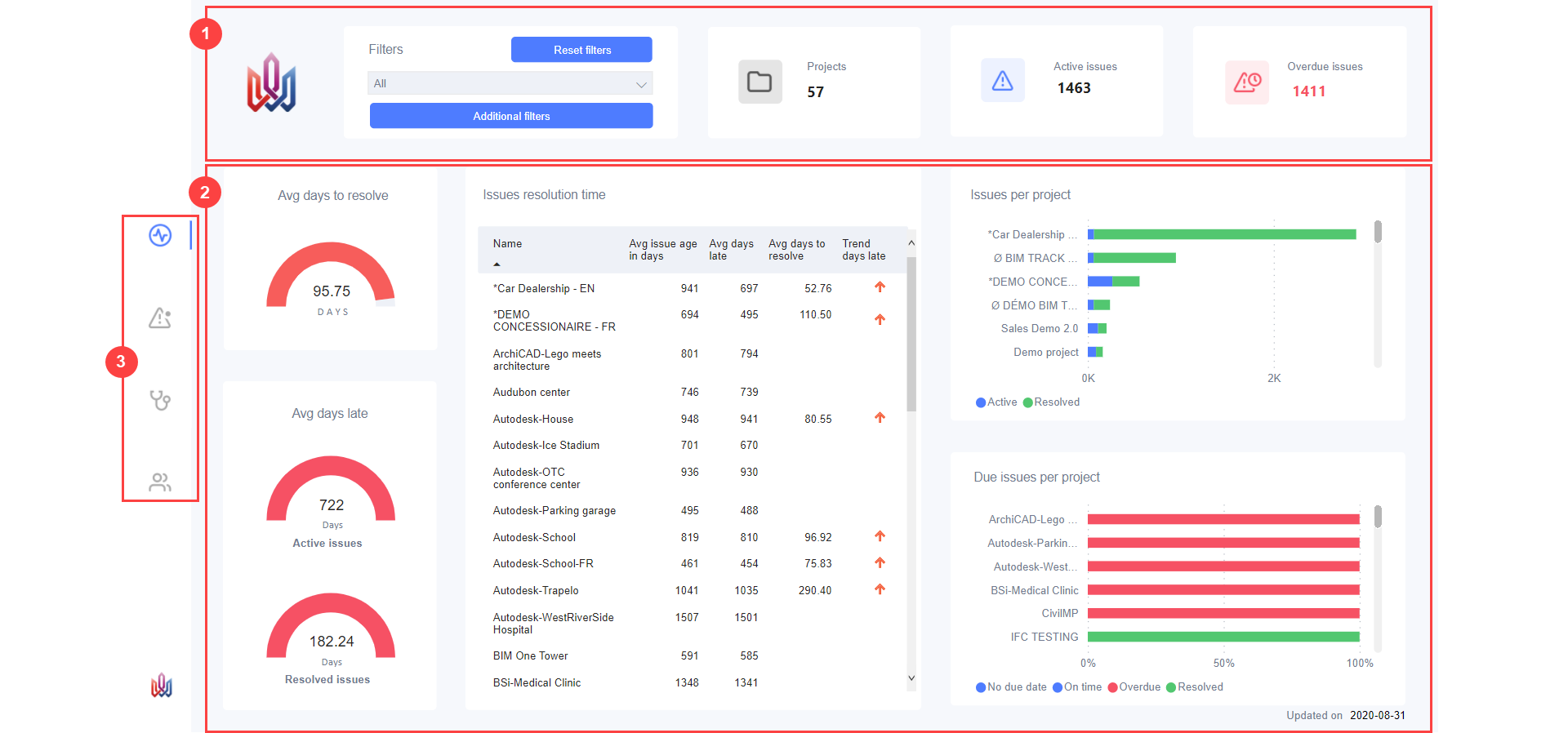
Sur chaque page, dans la partie du haut (1), vous pouvez utiliser les filtres pour sélectionner un ou plusieurs projets dans votre hub et consulter des visuels génériques sur les questions de ce(s) projet(s). Les autres visuels représentent différents insights détectés dans vos données de projet (2). Pour naviguer entre les différentes pages du gabarit, il vous suffit de cliquer sur les onglets de navigation (3). Les sections suivantes décrivent le contenu de chaque page.
1. Suivi multi-projets
La page de suivi multi-projets correspond à la première page du gabarit. Elle permet notamment aux chargés de projet d’obtenir un aperçu de l’état actuel du ou des projet(s) sélectionné(s). Les deux visuels de gauche mettent en évidence des indicateurs de performance (KPIs) importants, soit Délais moyens de résolution et Délais moyens de retard. À droite des KPIs se trouvent trois visuels : Temps de résolution des questions, Questions par projet et Questions échues par projet.
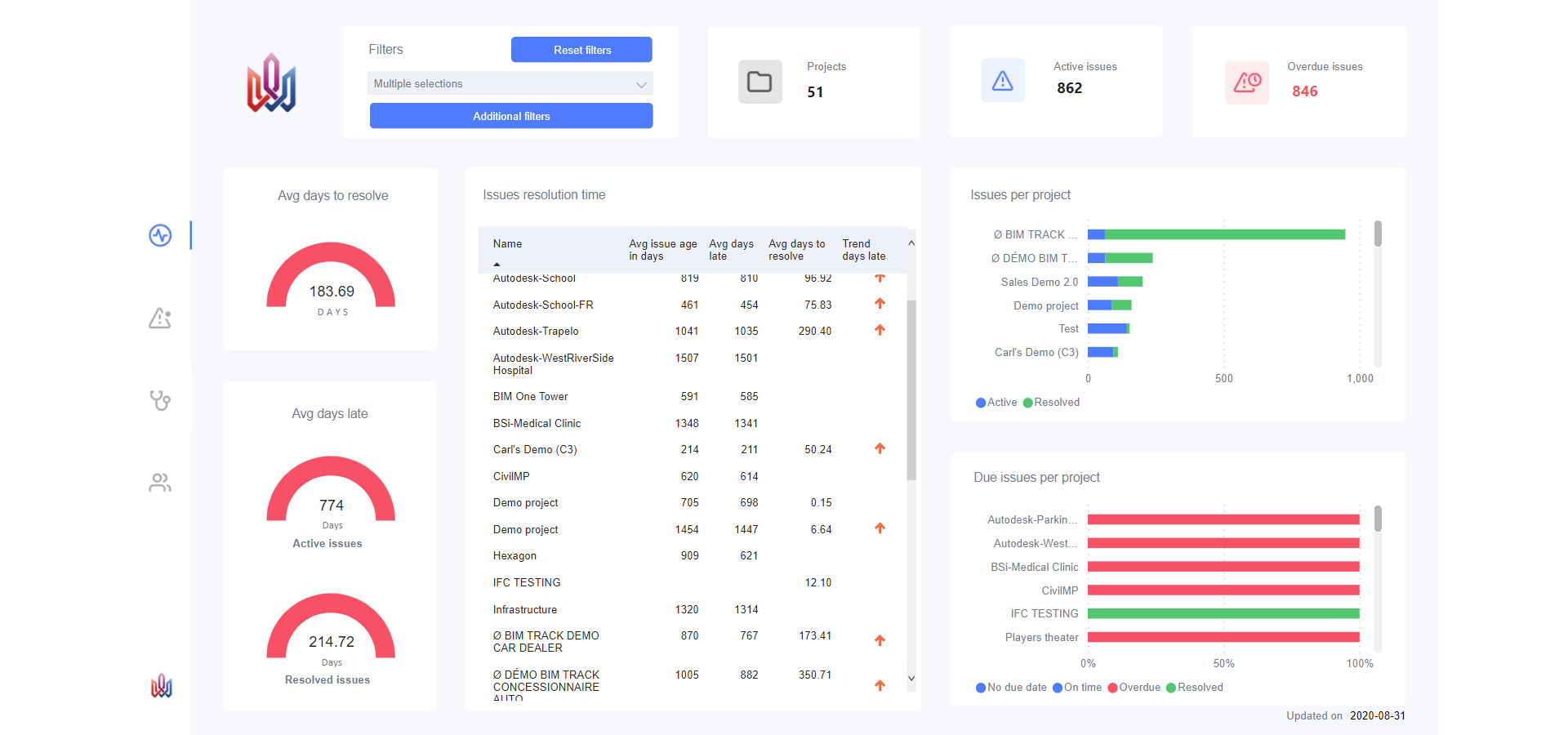
Temps de résolution pdes quetions montre dans quelle mesure vous êtes sur la bonne voie en termes de résolution des questions. Questions par projet montre combien de questions sont actives et combien sont résolues sur l’ensemble du projet et peut être utilisé comme un indicateur de l’activité de coordination, et Questions échues par projet indique quelles sont les questions en retard et ceux qui sont dans les délais, comme un indicateur des projets dont les échéanciers sont à risques. Lorsque vous passez la souris sur une barre de données, une infobulle s’affiche et indique le nombre exact de questions. Vous pouvez également cliquer sur une barre de données avec le bouton droit de la souris pour obtenir différentes informations.
2. Segmentation des questions
Sur cette page, les questions sont organisées par discipline, zone, équipe, priorité et statut par projet. Il est important de noter que les questions avec deux disciplines seront comptées deux fois. La page affiche également les Tendances des questions actives, qui représentent la période d’activité de coordination. Cette page peut être utile notamment aux gestionnaires BIM/VDC pour obtenir une vue d’ensemble des questions.
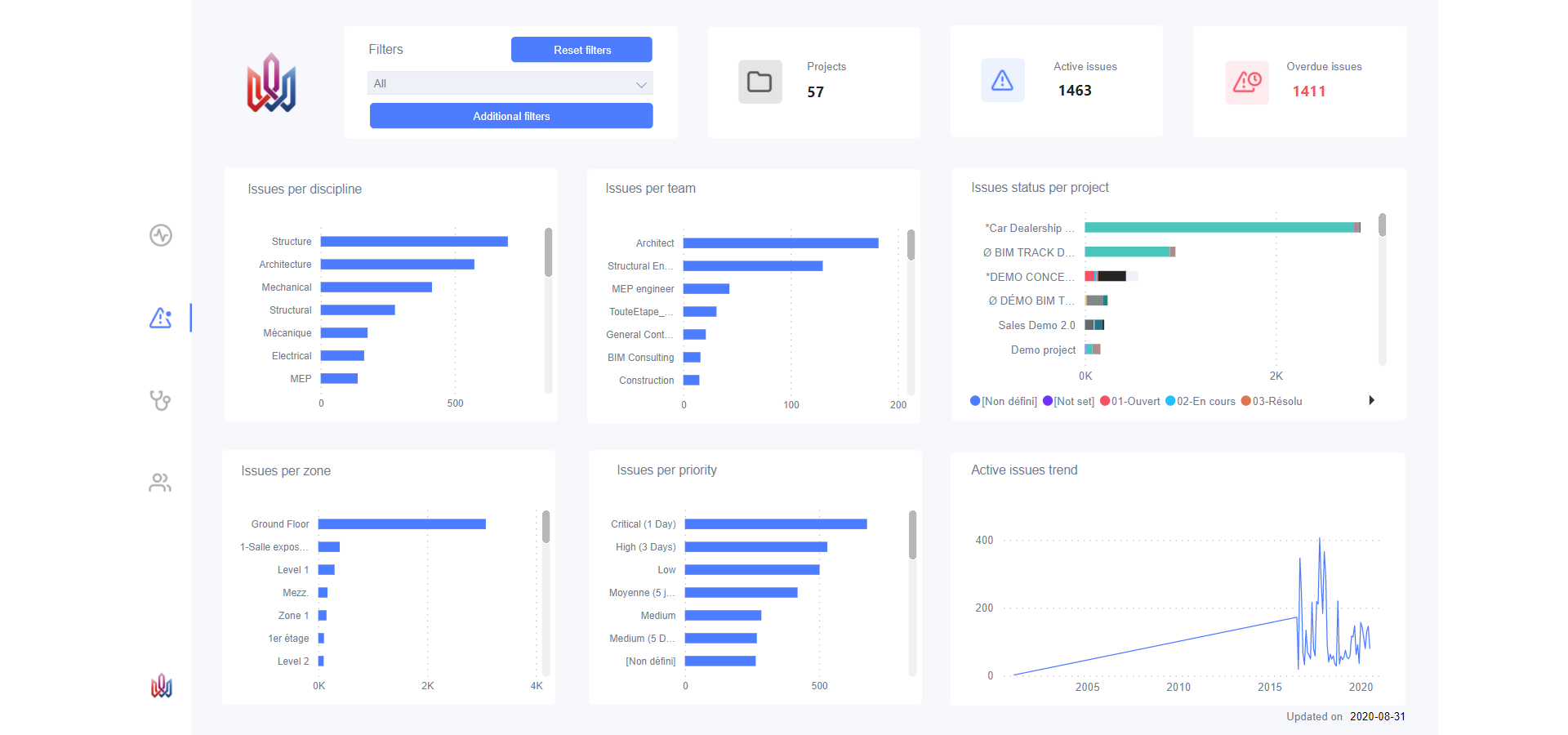
3. Santé du projet
Cette page contient trois visuels permettant de surveiller la santé de vos projets. Les deux premiers peuvent être utilisés pour suivre et mesurer les progrès de coordination. En effet, à la fin d’un projet, le nombre de questions fermées par rapport aux questions soulevées devrait être très proche. À l’aide du troisième visuel, vous pouvez filtrer les questions par priorité pour voir les questions échues à priorité élevée, par zone pour agir sur les éléments proches de la phase de construction, par discipline pour vous aider à faire les suivis nécessaires, et par équipes pour s’assurer qu’elles résolvent toutes activement leurs propres questions et identifier les équipes qui causent des retards dans la coordination.
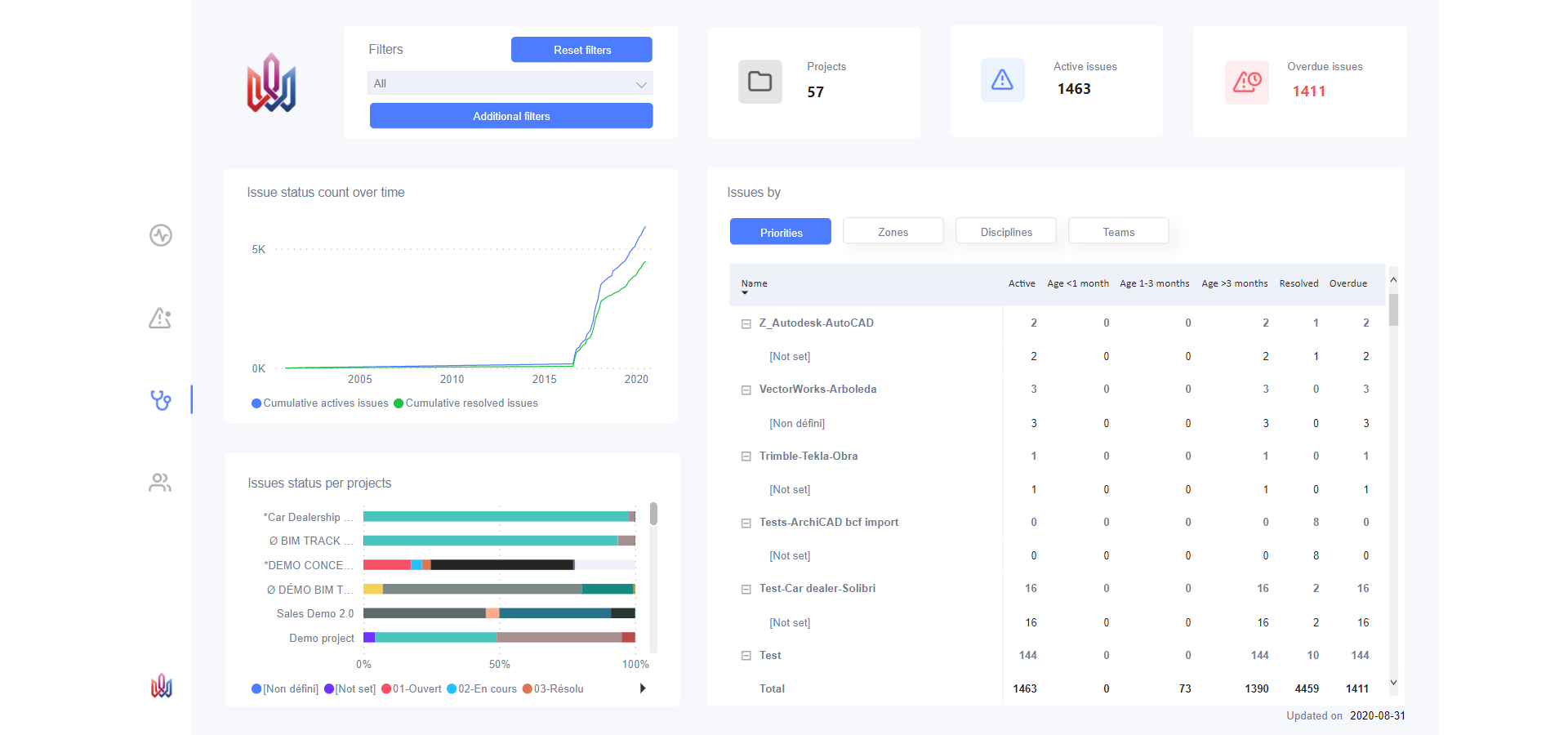
4. Résolution des questions
La quatrième et dernière page du tableau de bord est le rapport d’équipe. Vous remarquerez que les informations disponibles dans l’entête sont différentes de celles sur les autres pages, de façon à donner un aperçu global de la coordination à tous. Les deux visuels sous l’entête sont les Questions actives et résolues par discipline, c’est-à-dire l’état d’avancement du travail par discipline, et la Liste des questions actives. La liste peut s’avérer particulièrement utile aux gestionnaires pour le faire les suivis auprès des créateurs de questions devenues échues ou sans dates d’échéance, par exemple.