Créer et gérer des ensembles de fichiers – Visionneuse nouvelle génération (bêta)
Les ensembles de fichiers permettent de regrouper les différentes versions des feuilles d’un projet par phase afin de faciliter l’organisation et l’identification des versions lors du processus de révision.
Cet article explique comment créer des ensembles de fichiers pour un projet, puis comment les associer à des versions de feuilles. Il contient les sections suivantes :
- Créer un ensemble de fichiers
- À propos du fonctionnement des ensembles de fichiers
- Associer des ensembles de fichiers à des feuilles
Créer un ensemble de fichiers
Le créateur et les administrateurs d’un projet peuvent créer des ensembles de fichiers à partir de la page Paramètres du projet.
- Dans Newforma Konekt, ouvrez le projet souhaité.
- Dans le menu principal, sous le Menu du projet, sélectionnez Paramètres du projet.
- Dans la sections Ensembles de fichiers, cliquez sur +Ajouter.
- Entrez un nom pour votre ensemble de fichiers afin d’indiquer à quelle phase du projet celui-ci correspond.
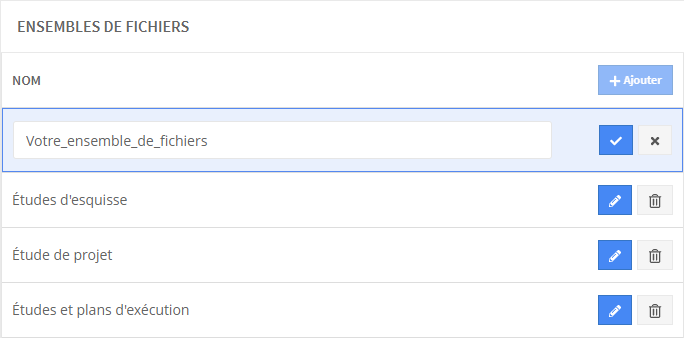
Si vous utilisez le gabarit de projet par défaut de Newforma Konekt, trois ensembles de fichiers sont déjà créés pour vous. - Lorsque vous avez terminé, cliquez sur le bouton du crochet.
À propos du fonctionnement des ensembles de fichiers
Le schéma suivant montre le fonctionnement des ensembles de fichiers.
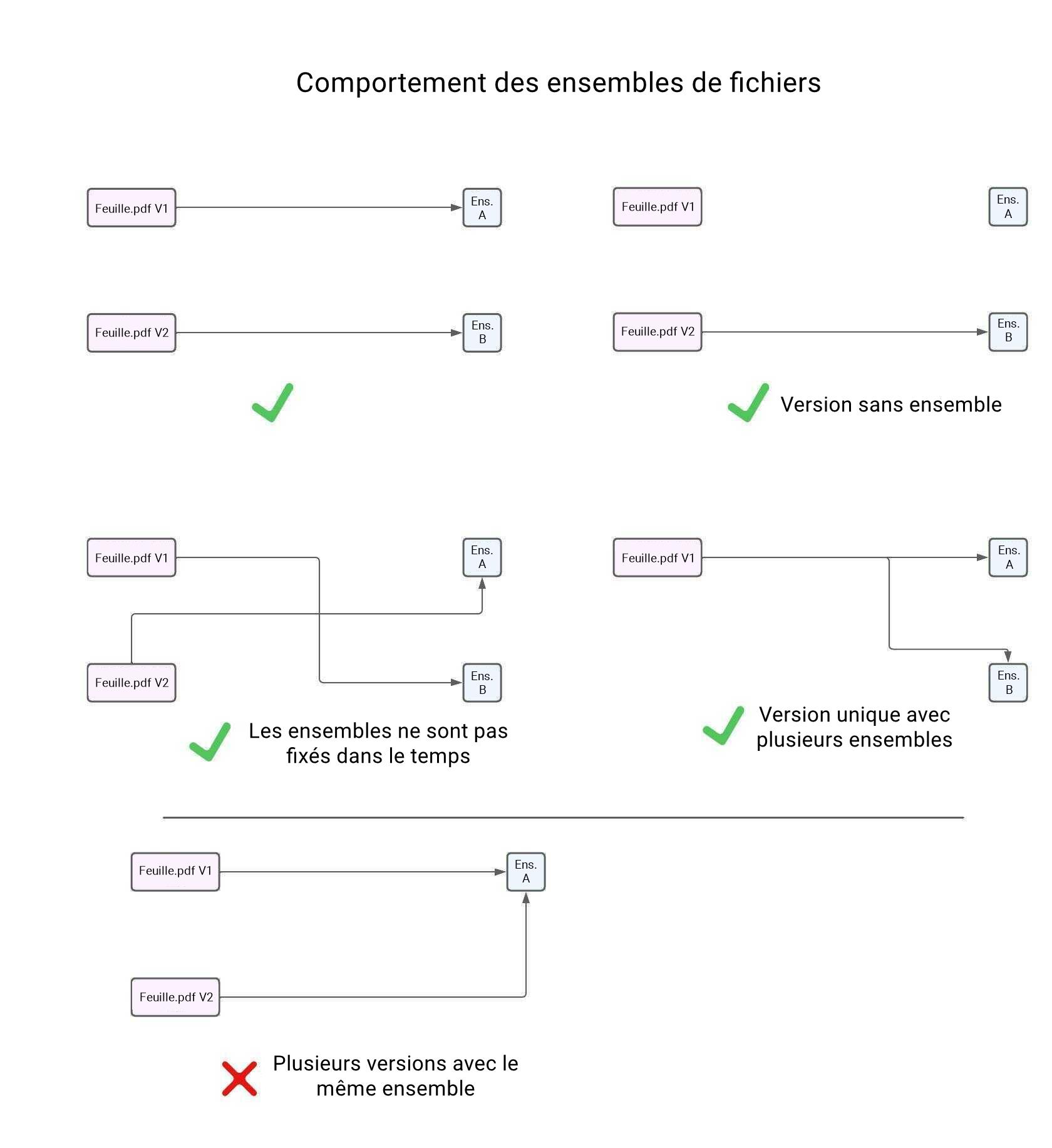
Associer des ensembles de fichiers à des feuilles
Une fois que les ensembles de fichiers ont été ajoutés, votre équipe peut les utiliser pour organiser les versions des feuilles dans la visionneuse nouvelle génération.
Il est également possible d’utiliser les ensembles de fichiers dans Revit lors de la publication des feuilles vers Newforma Konekt (voir Publier des feuilles Revit directement vers la visionneuse).
- Dans le menu principal, sous le Menu du projet, sélectionnez Visionneuse.
- Dans le panneau principal, sous l’onglet Feuilles, survolez la feuille pour laquelle vous souhaitez organiser les versions et cliquez sur l’icône … (Plus d’options) > Gérer les ensembles de fichiers.
- Dans la fenêtre qui s’ouvre, effectuez les associations désirées. Il n’est pas obligatoire d’associer des ensembles de fichiers à chaque version.
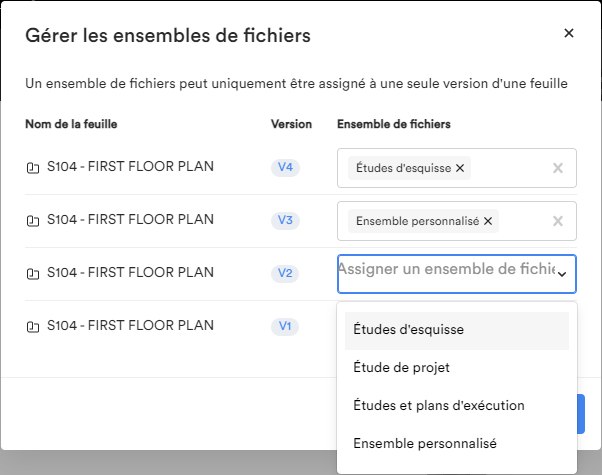
Un ensemble de fichiers peut uniquement être associé à une seule version d’une même feuille. Si un membre de l’équipe essaye d’associer le même ensemble à une autre version, celui-ci sera transféré automatiquement à cette version. Il est toutefois possible d’associer plusieurs ensembles de fichiers à une version, à condition qu’ils ne soient pas associés à d’autres versions de la même feuille. - Lorsque vous avez terminé, cliquez sur Appliquer.
Dans l’explorateur de feuilles, vous pouvez filtrer par ensemble de fichiers pour identifier les versions auxquelles les phases correspondantes sont associées. Un seul ensemble de fichiers peut être sélectionné à la fois.
