Comprendre comment Newforma Konekt applique le positionnement partagé
Les informations contenues dans ce guide proviennent en partie de la documentation de Revit et s’appliquent aux versions Revit 2020.1 et plus.
Le géoréférencement des maquettes dans Revit permet d’établir les positions relatives des différents types de maquettes incluses dans un projet. Ce processus est l’une des étapes les plus importantes lors de la mise en place d’un projet – sinon la plus importante. En effet, les équipes et les intervenants sont amenés à travailler dans plusieurs logiciels, sur des maquettes ou fichiers distincts qu’il faudra éventuellement lier afin, notamment, d’en assurer la cohérence et l’exactitude.
Les maquettes de projet peuvent être liées à l’aide de deux systèmes de coordonnées: le système de coordonnées internes et le système de coordonnées partagées.
Newforma Konekt requiert également l’utilisation de coordonnées partagées afin de positionner les maquettes au bon emplacement lorsque celles-ci sont publiées vers la visionneuse.
Ce guide explique comment les différents points des coordonnées doivent être utilisés pour mettre en place un système de coordonnées partagées dans Revit afin que les maquettes d’un projet s’alignent correctement dans la visionneuse de Newforma Konekt. Il contient les sections suivantes:
Survol des points des coordonnées
Voici un aperçu des points des coordonnées et comment ceux-ci doivent être utilisés pour assurer un affichage sans faille dans la visionneuse de Newforma Konekt.
Si vous découvrez les fonctions de positionnement de Revit, cliquez sur les liens fournis pour en savoir plus sur les différents points. Si vous êtes déjà prêt à passer à l’étape de configuration des coordonnées partagées, consultez Configurer les coordonnées partagées dans Revit.
Le centre de la terre
Le centre de la terre correspond à la position 0,0,0 du système pour le système de coordonnées partagées et est le point que Newforma Konekt utilise comme référence pour le positionnement des maquettes dans la visionneuse de Newforma Konekt.
Lorsque vous créez la maquette de site, c’est-à-dire la maquette qui définira les coordonnées pour toutes les autres maquettes du projet, ou toute autre maquette dans Revit, le centre de la terre, le point de base du projet  et le point de topographie
et le point de topographie  sont placés par défaut sur l’origine interne
sont placés par défaut sur l’origine interne  .
.
Le point de base du projet et le point de topographie s’affichent uniquement dans la vue en plan du site et ont initialement le même emplacement. L’origine interne est désactivée par défaut dans toutes les vues. Pour les afficher dans une autre vue, ouvrez la vue désirée, cliquez sur l’onglet Vue > section Graphismes > Visibilité/Graphismes.
Contrairement aux autres points, le centre de la terre (0,0,0) n’est représenté par aucune icône.
Le point de topographie
Le point de topographie  est une relation du monde réel pour la maquette Revit. Il représente un point spécifique sur la Terre, tel qu’un marqueur de levé géodésique ou un point de référence basé sur la limite de propriété du projet.
est une relation du monde réel pour la maquette Revit. Il représente un point spécifique sur la Terre, tel qu’un marqueur de levé géodésique ou un point de référence basé sur la limite de propriété du projet.
Il s’agit normalement de la borne géodésique sur un système de coordonnées de l’arpenteur, qui est fournie à l’ingénieur pour déterminer les coordonnées du site par rapport au centre de la terre. Le point de topographie sert de point de référence sur le système de coordonnées dans un rayon plus près du site que le centre de la terre. Il est utile entre autres pour positionner le bâtiment par rapport à cette référence.
Si vous êtes la personne chargée d’effectuer le géoréférencement de la maquette de site, suivez les étapes décrites dans Workflow : positionnement. Pour la première étape, nous vous recommandons d’utiliser la méthode consistant à importer les coordonnées d’un fichier DWG (géoréférencé) provenant d’un arpenteur, dans la maquette de site, ou encore de spécifier manuellement les coordonnées afin de géolocaliser le projet à l’aide des informations géodésiques transmises.
Lors de la définition du point de topographie de la maquette de site (étape 2 dans Workflow : positionnement), vous devez vous assurer que le point de topographie  est détaché
est détaché  du centre de la terre, puis le faire glisser vers l’emplacement souhaité sur le site, par rapport au centre de la terre.
du centre de la terre, puis le faire glisser vers l’emplacement souhaité sur le site, par rapport au centre de la terre.
Dans la maquette, les coordonnées du point de topographie changent pour refléter son nouvel emplacement par rapport au centre de la terre et sa nouvelle proximité avec le point de base du projet.
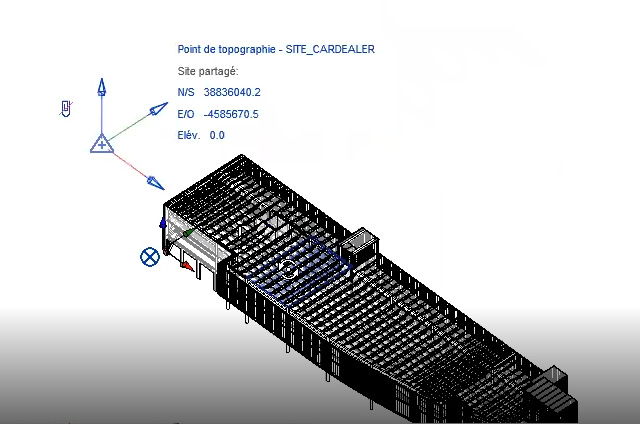
Cette manipulation n’aura aucun impact sur la position du centre de la terre, qui restera au bon emplacement (0,0,0) afin que le projet se localise correctement sur la Terre. Les coordonnées partagées correspondent ainsi à l’emplacement du site par rapport au point 0,0,0.
Une fois l’emplacement du point de topographie défini, on doit le laisser détaché pour éviter de déplacer le centre de la terre si le point de topographie est déplacé par inadvertance. Ensuite, il faut le verrouiller en cliquant sur l’onglet Modifier > section Modifier > Verrouiller.
Le point de base du projet
Le point de base du projet  sert à créer une référence pour le positionnement des éléments par rapport à la maquette elle-même. Il doit être utilisé comme point de référence pour les mesures et les repères sur l’ensemble du site. L’emplacement de ce point n’affecte pas les coordonnées partagées du site. Il faut toutefois créer la maquette proche du point de base projet et que celui-ci soit situé à un endroit qui a du sens dans la maquette (généralement à l’intersection de deux lignes de quadrillage ou au coin d’un bâtiment, tel qu’illustré dans l’image précédente).
sert à créer une référence pour le positionnement des éléments par rapport à la maquette elle-même. Il doit être utilisé comme point de référence pour les mesures et les repères sur l’ensemble du site. L’emplacement de ce point n’affecte pas les coordonnées partagées du site. Il faut toutefois créer la maquette proche du point de base projet et que celui-ci soit situé à un endroit qui a du sens dans la maquette (généralement à l’intersection de deux lignes de quadrillage ou au coin d’un bâtiment, tel qu’illustré dans l’image précédente).
Pour vous assurer que le point de base du projet n’est pas déplacé par inadvertance, verrouillez-le (onglet Modifier > section Modifier > Verrouiller).
L’origine interne
L’origine interne  représente le point de départ pour le système de coordonnées internes qui constitue une base pour le positionnement de tous les éléments dans la maquette. Son emplacement est impossible à déplacer, c’est la terre qui se déplace sous la position des coordonnées internes.
représente le point de départ pour le système de coordonnées internes qui constitue une base pour le positionnement de tous les éléments dans la maquette. Son emplacement est impossible à déplacer, c’est la terre qui se déplace sous la position des coordonnées internes.
Afin d’éviter un comportement graphique indésirable dans la visionneuse, l’origine interne doit se trouver à une distrance maximale de 32 kilomètres (20 miles) de la géométrie de la maquette.
Si la position du site est déplacée ou modifiée, les questions créées avec la première position du site partagé resteront à cet endroit. Les sphères se positionnent par rapport au centre de la terre, donc si le site se déplace par rapport au centre de la terre, les sphères vont rester à l’endroit initial. Il est donc essentiel de bien faire le géoréférencement dès le départ et d’éviter de déplacer ou modifier le site en cours de projet.
Bonnes pratiques
- Le point de topographie
 et le point de base du projet
et le point de base du projet  peuvent être déplacés librement pendant le processus de géoréférencement. Toutefois, il est recommandé de les mettre près l’un de l’autre, près du projet.
peuvent être déplacés librement pendant le processus de géoréférencement. Toutefois, il est recommandé de les mettre près l’un de l’autre, près du projet. -
Lorsque vous déplacez le point de topographie, assurez-vous que celui-ci est détaché
 afin de conserver la position du centre de la terre à la position 0,0,0.
afin de conserver la position du centre de la terre à la position 0,0,0.
- Lors d’un déplacement du point de base du projet, attachez-le
 afin de conserver la superposition par défaut du point d’origine interne (Revit 2019 et versions précédentes).
afin de conserver la superposition par défaut du point d’origine interne (Revit 2019 et versions précédentes). - Pour vous assurer que le point de topographie et le point de base du projet ne sont pas déplacés par inadvertance, verrouillez-les (onglet Modifier > section Modifier > Verrouiller).
Partage des coordonnées
Si vous travaillez dans la maquette de site, suivez les étapes décrites dans Workflow : positionnement afin d’en établir la position. Vous pouvez ensuite exporter les coordonnées dans les maquettes de bâtiment liées. Pour savoir comment faire, consultez Configurer les coordonnées partagées dans Revit.
Si vous travaillez dans le fichier de la maquette d’un bâtiment, vous pouvez importer les coordonnées de la maquette de site. Pour savoir comment faire, consultez également Configurer les coordonnées partagées dans Revit.
