Search for and Filter Issues – Issues Page
You can search and filter the issue list to see the issues that are most important to you without having to manually scroll through the list.
Search
You can use the search bar to find issues based on title, issue number, description, comments, and attachments. Search matches are highlighted in yellow. For the Description, Comments and Attachments columns, a yellow dot will appear next to items containing a match. Simply click a result to open the issue and see search matches in the side panel.
Filters
Let’s take a closer look into the filters. Once we expand the Filters option we are prompted with a new dialog box. The selectable fields are being pulled from the Project Settings that have already been created. If there are no available fields and you have access to the Project Settings, refer to this article.
Available filter fields:
-
Title: This allows you to type in the title, or name, of the issue you’re looking for. This is why nomenclature of the issues can play a large role in the filtering process.
-
*Description: Offers the ability to search from one or more words (Note that the search works with the words written EXACTLY the same as in the issue).
-
Priority: A selectable field based on the inputs found in project settings. You can add multiple conditions here. If you need to remove criteria simply click the little ‘x’ n the criteria bubble.
-
Phase: A selectable field based on the inputs found in project settings. You can add multiple conditions here.
-
Author: Selects the email address of the author of the issue.
-
Assigned to: Selects the email address of the person assigned to the issue.
-
Status: Selects the status of the issue. You can add multiple conditions here.
-
Discipline: Selects the label of the issue. You can add multiple conditions here.
-
Teams: Selects the team issued.
-
Types: Selects the type assigned to an issue.
-
Zone: Selects the zone assigned to an issue.
-
Creation date: Allows the user to select a set of days where issues created between those days are filtered.
-
Due date: Allows the user to select a set of days where issues due between those days are filtered.
It is VERY important to remember that if an issue you’re looking for is missing criteria in the issue itself and that field is filled when using a filter, it can be filtered out.
Quick Filter
If you frequently select the same criteria during the week, we offer a ‘Quick Filter’ option to assist you. This feature automatically fills in the fields with your desired criteria. To use it, first apply the combination of filters you want to save, then click ‘Save as Quick Filter’. A window will appear where you can name and create a new template.
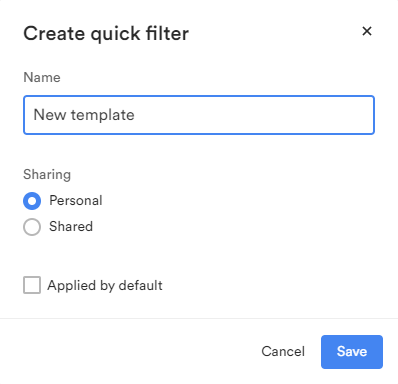
Note that you can create a “Shared” template (so that all users in your project have access to your quick filter) or “Default” (that the filter is applied by default when you open the page).
Once you have created your quick filter, it will not be possible to edit it.
