Créer un projet
Introduction
Les propriétaires et les administrateurs du Hub peuvent créer des projets pour gérer la charge de travail de leur équipe.
Pour créer un projet, suivez les étapes ci-dessous :
- Connectez-vous à Newforma Konekt.
- Cliquez sur l’élément Projets dans le Menu général sur le côté gauche de la fenêtre pour ouvrir la page Projets.
- Cliquez sur le bouton bleu Créer un projet en haut à droite. S’il s’agit de votre premier projet, vous pouvez également cliquer sur le lien Créer un projet au milieu de la page. La fenêtre Créer un projet s’ouvre.
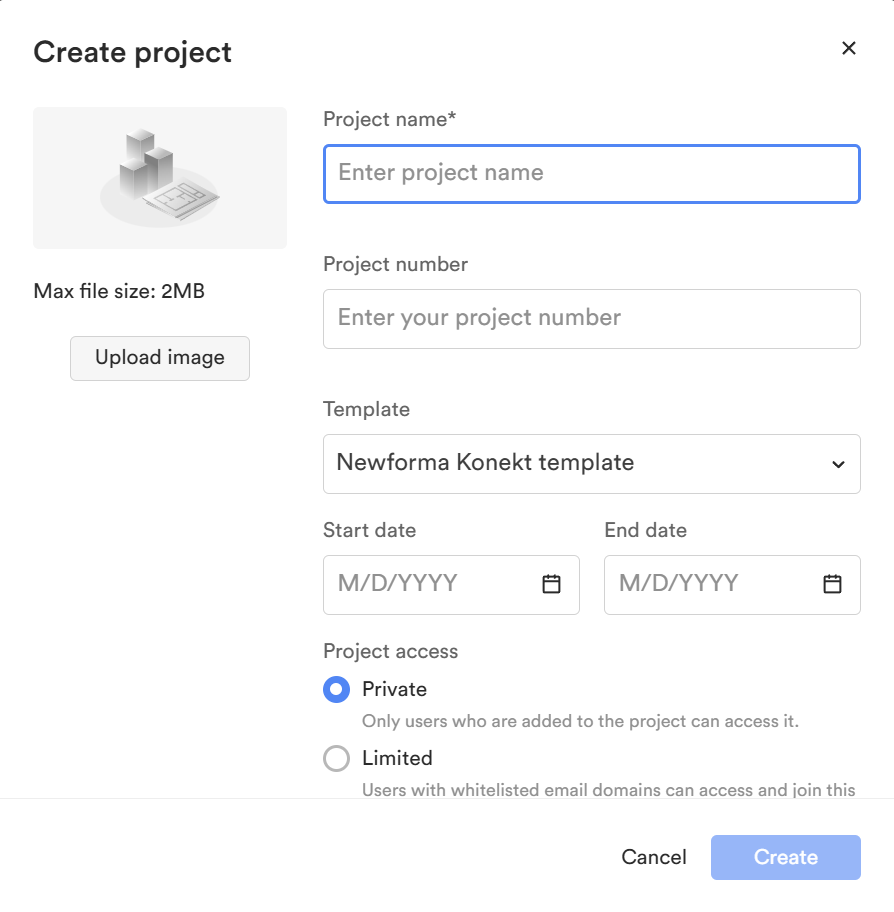
- Saisissez un nom pour votre projet.
- En option, vous pouvez spécifier un numéro de projet et télécharger une image.
- Il est possible de sélectionner le modèle d’un projet précédent dans le menu déroulant Gabarit. Pour plus d’informations, voir Gabarit de projets.
- Spécifiez une date de début et de fin (facultatif) à des fins d’information.
- Spécifiez l’accès au projet entre Privé et Limité.
- Cliquez sur Créer. La page Paramètres du projet s’ouvre.
- Définissez les paramètres du projet dans la page Paramètres du projet.
Si, pour une raison quelconque, vous souhaitez supprimer votre hub, reportez-vous à la section Supprimer un projet.
Téléverser des projets
Il est maintenant possible pour les administrateurs des hubs d’importer en masse des projets avec des fichiers CSV dans les hubs de Newforma Konekt. Cela permet aux utilisateurs d’ajouter des projets aux Hubs sans avoir besoin d’intégrer d’autres logiciels de gestion de projet à Newforma Konekt.
Voir l’article Convertir des fichiers Excel en fichiers CSV pour plus d’informations sur la manière de convertir des fichiers Excel en fichiers CSV.
Le modèle de fichier CSV suivant est mis à la disposition des utilisateurs pour qu’ils puissent construire leurs projets.
Télécharger un fichier CSV dans la page Projets
- Connectez-vous à Newforma Konekt.
- Cliquez sur l’élément Projets dans le Menu général sur le côté gauche de la fenêtre pour ouvrir la page Projets.
- Cliquez sur le bouton Importer en haut à droite de la page. La page Importer des projets s’ouvre.
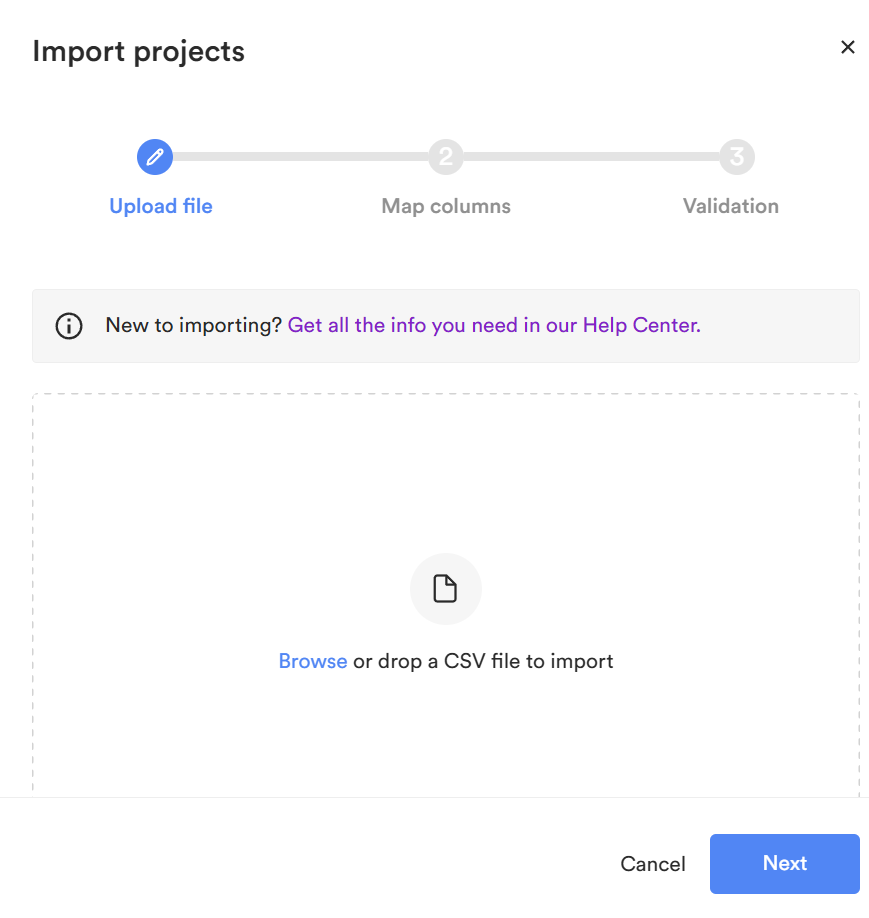
- Cliquez sur Parcourir dans la fenêtre Importer des projets : Téléverser un fichier.
- Sélectionnez un fichier et cliquez sur Ouvrir dans votre navigateur.
- Cliquez sur Suivant dans la fenêtre Importer des projets : Téléverser un fichier. La page Importer des projets : Associer les colonnes s’ouvre pour permettre aux utilisateurs d’associer les colonnes CSV dans Newforma Konekt.
Associer les colonnes
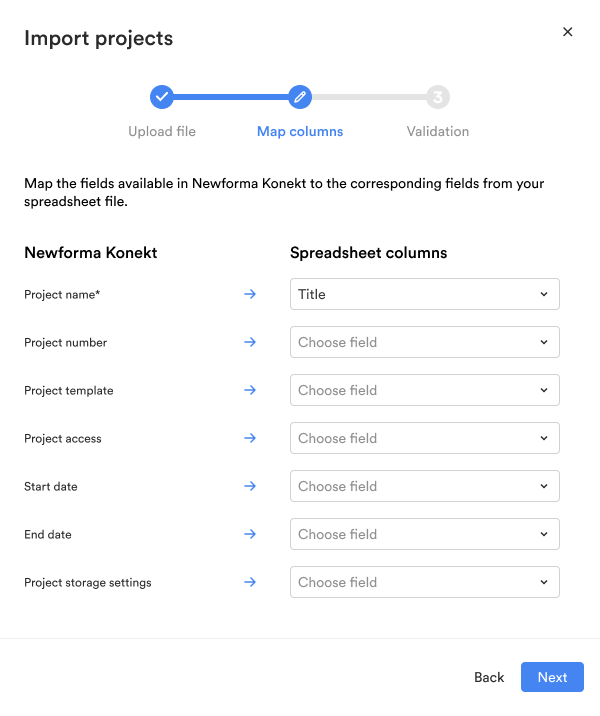
- Associez une colonne de feuille de calcul à un champ Newforma Konekt existant en cliquant sur le menu déroulant Colonnes du fichier (contenant les titres de vos colonnes CSV) et en sélectionnant la colonne CSV que vous souhaitez associer au champ sur la gauche. Répétez cette étape pour tous les menus déroulants des colonnes du tableur. Notez que les lignes entièrement vides de votre fichier CSV seront ignorées.
- Veillez à remplir les champs obligatoires ; le champ Nom est obligatoire.
- Le champ Accès au projet doit être rempli avec Privé ou Limité. Si le champ Accès au projet est laissé vide, l’accès au projet privé sera attribué par défaut.
- Le paramètre Option de stockage de projet (pour les hubs créés avant le 19 août 2024 uniquement) doit être remplit avec la visionneuse connectée ou la visionneuse non connectée. REFER link to documentation explaining connected vs. unconnected viewer. Si aucun paramètre de stockage de projet n’est associé, la visionneuse connecté au Gestionnaire de fichiers sera associé par défaut au projet.
- Les champs de date (Date de début et Date de fin) doivent respecter le format de date utilisé dans le fichier CSV.
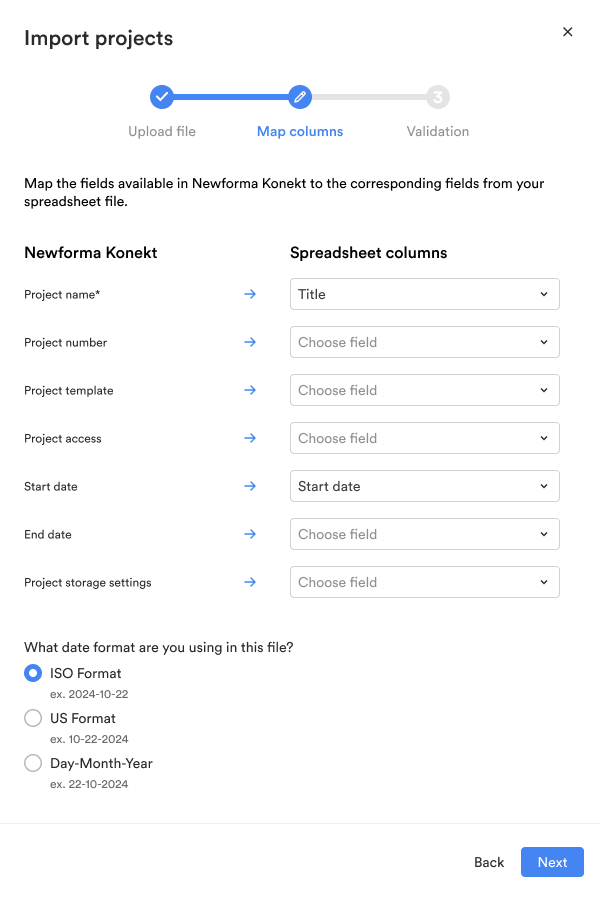
- Si vous ne souhaitez pas faire correspondre d’autres champs aux champs de Newforma Konekt, vous pouvez laisser l’espace vide ou sélectionner l’option Ignorer dans le menu déroulant.
- Une fois que tous les champs souhaités ont été associés, cliquez sur Suivant en bas de la fenêtre Importer des projets : Associer les colonnes. La fenêtre Importation de projets : Validation s’ouvre.
- Vérifiez votre sélection et une fois que vous êtes sûr que le fichier CSV sélectionné et associé est correct, cliquez sur le bouton Importer en bas à droite de la fenêtre Importer des projets : Validation.
- Une fois cette opération effectuée, les projets figurant dans votre fichier CSV seront importés dans votre hub et les informations les concernant seront également renseignées dans votre hub.
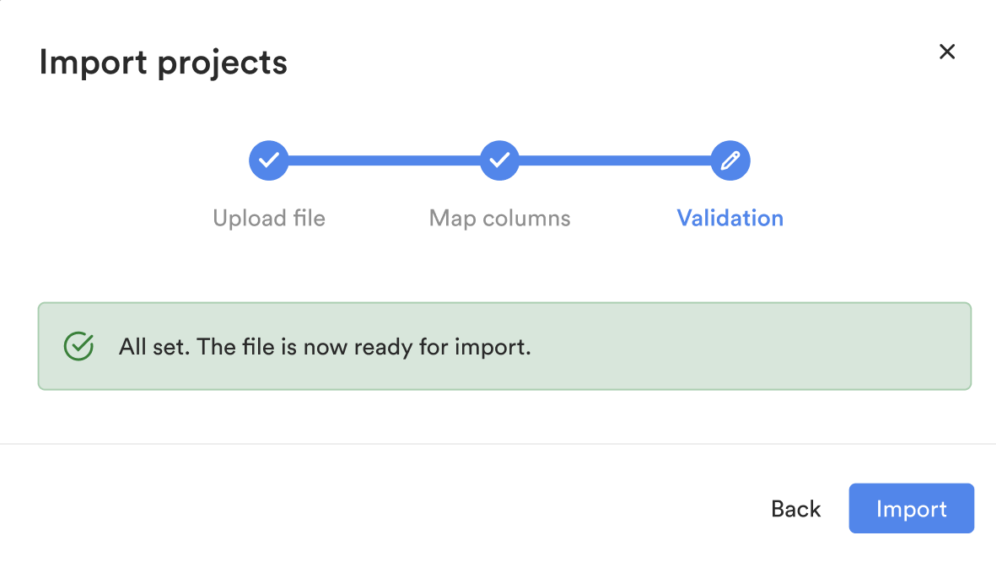
- Si la fenêtre Importer des projets : Validation affiche une liste d’erreurs dans le fichier CSV que vous avez téléchargé, effectuez les corrections dans le fichier CSV, enregistrez et cliquez sur Modifier le fichier dans la fenêtre Importer des projets : Validation pour télécharger à nouveau le fichier CSV corrigé. Votre association de colonnes précédente sera sauvegardé de sorte que vous n’aurez pas à répéter cette étape si vous ne le souhaitez pas.
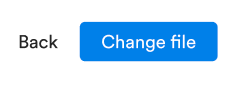
Dépannage des erreurs
Voici quelques-unes des erreurs qui peuvent se trouver dans votre fichier CSV :
- Certaines lignes dépassent la limite de caractères autorisée.
- Il manque le nom du projet dans certaines lignes.
- Certaines lignes ne contiennent pas d’accès valide au projet (privé ou limité ou champ laissé vide).
- Certaines lignes ne contiennent pas de paramètres de stockage de projet valides (visualiseur connecté ou non connecté ou champ laissé vide).
- Certaines lignes contiennent des dates qui ne sont pas dans un format valide.
- Certaines lignes contiennent des dates de fin qui sont antérieures à la date de début des lignes correspondantes.
- La limite de projets de votre abonnement a été dépassée.
