Connecteur de serveurs de fichiers Newforma Konekt: démarrage rapide pour les Administrateurs de projet
Aperçu général
Le connecteur de serveur de fichiers centralise vos systèmes de gestion de fichiers dans Newforma Konekt et contribue à créer une source unique de vérité pour les informations de projet. Votre équipe peut accéder à ces informations en déplacement, sans connexion VPN, et peut joindre des fichiers de votre serveur directement à la section DI, à la section gestion des changement ou un ordre de changement.
Configuration
Prérequis
Votre service informatique doit configurer votre serveur de fichiers avant qu’il puisse être connecté à Newforma Konekt. Cela nécessite qu’un administrateur informatique configure les serveurs Windows ainsi que le locataire Azure pour permettre le partage de données avec une solution cloud.
Assurez-vous d’obtenir l’ID du locataire et l’URL du proxy auprès de votre administrateur informatique.
Information sur les formats et valeurs
| Information | Value format |
| ID locataire | 11111111-1111-1111-1111-111111111111 |
| L’URL du proxy | https://[server_name]-konektodrive.msappproxy.net/ |
Ajouter un serveur de fichiers local à Newforma Konekt en tant qu’administrateur de projet
Dans Newforma Konekt, ouvrez le projet souhaité. Dans le menu principal, sous le menu Projet, sélectionnez Fichiers. Cliquez sur Paramètres des fichiers en haut à droite du Gestionnaire de fichiers.

Complétez les informations à entrer du serveur local, puis cliquez sur Connecter le serveur. Vous serez averti si certaines informations sont incorrectes.
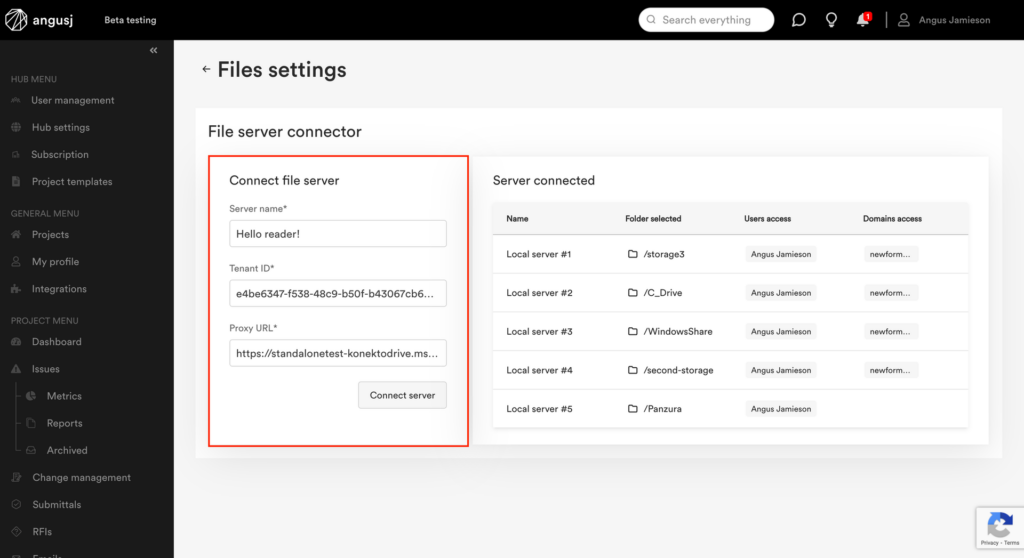
Authentifiez votre accès au serveur à l’aide de votre Entra ID pour finaliser la connexion. Un message Connexion réussie s’affichera avant que vous ne soyez redirigé vers la page Paramètres des fichiers.
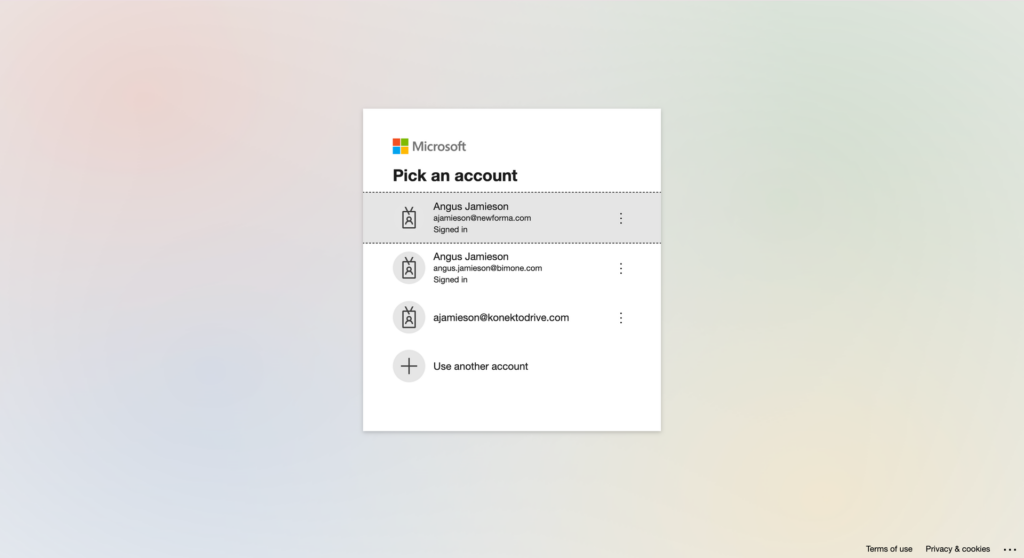
Sélectionnez un dossier à connecter. Vous pouvez connecter l’intégralité du serveur si vous le souhaitez, ou choisir le niveau de votre serveur que vous souhaitez connecter. Remarque : Votre équipe ne pourra accéder qu’aux dossiers et sous-dossiers situés sous le niveau connecté.

Ajoutez des utilisateurs au serveur de fichiers dans Newforma Konekt. Vous pouvez ajouter des utilisateurs en cliquant sur le champ vide de la colonne Accès utilisateur ou Accès au domaine. Un menu déroulant s’affichera alors.Votre domaine sera automatiquement ajouté à la colonne Accès au domaine. Les utilisateurs de votre organisation auront un accès par défaut au serveur.
Remarque: Newforma Konekt ne crée pas d’autorisations d’accès à votre serveur de fichiers. Il reflète les autorisations des utilisateurs définies au niveau local. Les utilisateurs devront s’authentifier via Entra ID avant d’accéder au serveur.
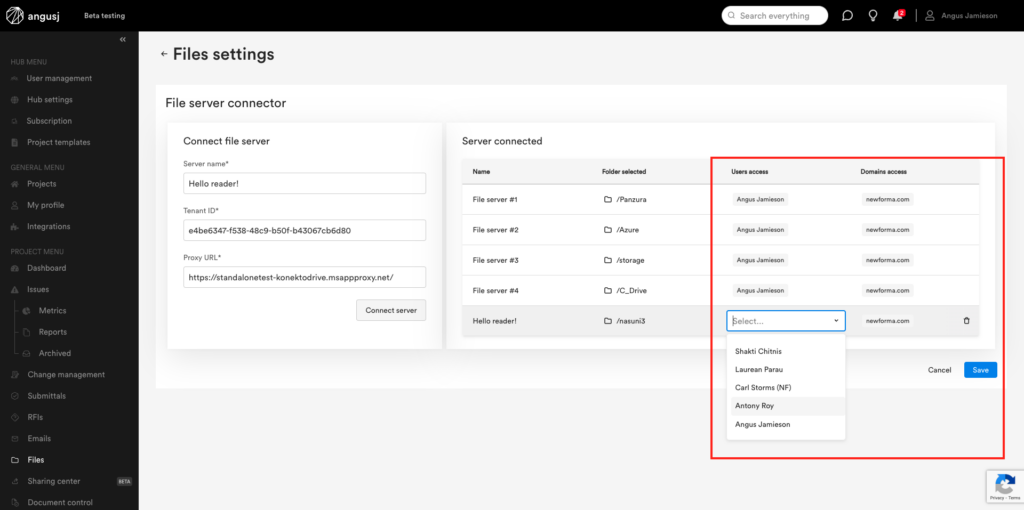
Une fois terminé, cliquez sur Enregistrer.
Utilisation
Accéder au serveur de fichiers en tant qu’utilisateur final
Le serveur de fichiers s’affichera dans la vue en arborescence du Gestionnaire de fichiers d’un utilisateur une fois qu’il aura été ajouté au serveur. Les utilisateurs devront authentifier leur accès à l’aide d’Entra ID avant d’accéder au serveur de fichiers. Ils peuvent cliquer sur le texte Se connecter ou sur l’icône de connexion à la fin de la ligne du serveur dans la vue en arborescence.

Les utilisateurs seront redirigés vers Newforma Konekt après avoir authentifié avec succès leur accès.
Supprimer un serveur de fichiers
Pour supprimer un serveur, cliquez simplement sur l’icône située à l’extrême droite en survolant une ligne dans les Paramètres des fichiers. Vous serez informé du nombre d’utilisateurs qui perdront l’accès au serveur et devrez confirmer la suppression.

Modifier le dossier sélectionné
Vous pouvez changer le dossier connecté en cliquant sur son nom. La boîte de dialogue Sélectionner un dossier à connecter s’ouvrira, et vous devrez réauthentifier votre accès au serveur. Vous pourrez alors sélectionner un autre dossier à connecter.

Matrice des fonctionnalités
Le tableau ci-dessous présente une liste des fonctionnalités disponibles:
| Fonctionnalités | Administrateurs de projet | Membres de l’équipe projet avec accès au connecteur |
| Ajouter un serveur de fichiers local à un ou plusieurs projets | ✔️ | |
| Configurer l’accès des utilisateurs | ✔️ | |
| Changer le dossier connecté | ✔️ | |
| Supprimer les serveurs de fichiers locaux | ✔️ | |
| Télécharger les fichiers locaux | ✔️ | ✔️ |
| Ouvrir les détails des fichiers et dossiers | ✔️ | ✔️ |
| Renommer et supprimer des fichiers et dossiers | ✔️ | ✔️ |
| Partager des fichiers par courriel | ✔️ | ✔️ |
| Déplacer des fichiers ou des dossiers | ✖️ | ✖️ |
| Télécharger des dossiers | ✖️ | ✖️ |
| Voir l’historique des partages de fichiers | ✔️ | ✔️ |
| Voir l’historique des partages de dossiers | ✔️ | ✔️ |
| Voir l’historique des autres actions sur les fichiers et dossiers | ✖️ | ✖️ |
