Gérer le flux de travail des DP (bêta)
La façon dont vous traitez une demande de proposition dans Newforma Konekt dépend du statut de la proposition (Ouvert, En révision, Révisé, etc.) et de votre rôle dans le projet (Créateur/Administrateur, Editeur, Lecteur ou Réviseur).
Par exemple, en tant qu’administrateur ou éditeur de projet, vous pouvez choisir de transférer une demande de proposition Ouverte pour révision à d’autres membres de l’équipe de projet, ou de l’envoyer à l’entrepreneur (Demander une proposition). Les administrateurs et les éditeurs de projets peuvent également fermer les demandes de proposition.
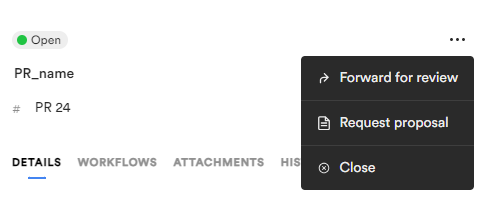
Recevoir un DP en attente
Lorsqu’un DP est créé, son statut est En attente. Une fois que l’élément a été reçu par l’architecte dans New forma Konket, votre équipe peut finir son flux de travail standard.
- Dans Newforma Konekt, ouvrez le projet souhaité.
- Dans le menu principal, sous le menu Project, sélectionnez Gestion des changements.
- Dans la page Gestion des changements, trouvez les DP en attente qui doivent être reçus Vous pouvez filtrer par statut pour voir tous les DP en attente.
- Cliquez sur le DP pour l’ouvrir, puis cliquez sur les trois points > Recevoir.
- Dans la boîte de dialogue qui s’ouvre, vous pouvez modifier les informations et ajouter des pièces jointes si nécessaire.
- Lorsque vous avez terminé, cliquez sur Recevoir. Une fois l’élément reçu, le statut passe à Ouvert et votre équipe peut terminer son flux de travail standard.
Si, pour une raison quelconque, vous souhaitez supprimer la DP, cliquez sur les trois points > Supprimer.
Transférer une DP pour révision
Vous pouvez transférer une DP à d’autres membres de l’équipe de projet pour révision avant de demander une proposition à l’entrepreneur. Une fois la proposition soumise, elle peut également être transférer pour révision afin de saisir les modifications finales convenues pour le montant et la durée du contrat.
- Dans Newforma Konekt, ouvrez le projet désiré.
- Dans le menu principal, sous Menu du projet, sélectionnez Gestion des changements.
- Dans la page Gestion des changements, trouvez la DP que vous souhaitez transférer pour révision.
Vous pouvez sélectionner DP en haut de la liste pour afficher seulement les demandes de proposition, puis utilisez les options de filtre et de tri pour trouver plus facilement la DP. Vous pouvez également rechercher des DP à l’aide de la barre de recherche. - Cliquez sur la DP pour l’ouvrir, puis cliquez sur les trois points en haut à droite > Transférer pour révision.
- Dans la boîte de dialogue qui s’ouvre, complétez les informations requises. Les champs obligatoires sont indiqués par un astérisque (*).
Champ Description Date d’échéance de la révision Sélectionnez dans le calendrier la date d’échéance de la révision. Par défaut, la date est fixée à 3 jours de la date actuelle. À* Sélectionnez le ou les membres de l’équipe de projet à qui transférer la DP pour révision. Cc Sélectionnez d’autres membres de l’équipe de projet à qui transférer la DP. Remarques Entrez toute remarque sur la DP. - Pour ajouter des pièces jointes à la DP, cliquez sur Parcourir ou déposez les fichiers désirés.
- Lorsque vous avez terminé, cliquez sur Transférer. Le statut passera à En révision ou Proposition en révision et un courriel sera envoyé aux utilisateurs figurant dans les champs À et Cc.
Lorsqu’une DP a été examinée par toutes les parties concernées, son statut passera à Révisé ou Proposition révisée. Vous pouvez voir qui a révisé la DP dans l’onglet Détails.
Soumettre une réponse de révision à une DP
Vous pouvez soumettre une réponse de révision à une demande de proposition ou à une proposition qui a été transférée pour révision.
- Dans Newforma Konekt, ouvrez le projet désiré.
- Dans le menu principal, sous Menu du projet, sélectionnez Gestion des changements.
- Dans la page Gestion des changements, trouvez la DP à laquelle vous souhaitez répondre. Si vous avez un rôle Réviseur, vous voyez uniquement les DP qui vous ont été transférées.
Vous pouvez utiliser les options de recherche, de filtre et de tri pour trouver votre DP plus facilement. Les DP en attente de révision auront le statut En révision ou Proposition en révision. - Cliquez sur la DP pour l’ouvrir, puis cliquez sur les trois points en haut à droite > Soumettre une réponse.
- Dans la boîte de dialogue qui s’ouvre, complétez les informations requises. Les champs obligatoires sont indiqués par un astérisque (*).
Champ Description Action* Sélectionnez l’une des options suivantes dans la liste déroulante. - Revisé comme indiqué
- Révisé
- Aucune exception
- Rejeté
- Réviser et soumettre à nouveau
De* Sélectionnez le membre de l’équipe de projet qui a répondu à la DP. Par défaut, votre nom est saisi dans ce champ. À* Sélectionnez le ou les membres de l’équipe de projet qui seront responsables de réviser la réponse. Cc Sélectionnez d’autres membres de l’équipe de projet à qui soumettre la réponse. Réponse Entrez votre réponse. - Pour ajouter des pièces jointes à la DP, cliquez sur Parcourir ou déposez les fichiers désirés.
- Lorsque vous avez terminé, cliquez sur Soumettre. Un courriel sera envoyé aux utilisateurs figurant dans les champs À et Cc.
Demander une proposition à l’entrepreneur
Lorsque vous êtes prêt, vous pouvez demander la proposition.
- Dans Newforma Konekt, ouvrez le projet désiré.
- Dans le menu principal, sous Menu du projet, sélectionnez Gestion des changements.
- Dans la page Gestion des changements, trouvez la DP que vous souhaitez envoyer à l’entrepreneur.
- Cliquez sur la DP pour l’ouvrir, puis cliquez sur les trois points en haut à droite > Demander une proposition.
- Dans la boîte de dialogue qui s’ouvre, complétez les informations requises. Les champs obligatoires sont indiqués par un astérisque (*).
Champ Description De* Sélectionnez le membre de l’équipe de projet qui demande la proposition. Par défaut, votre nom est saisi dans ce champ. À* Sélectionnez le membre de l’équipe de projet à qui envoyer la demande de proposition. Vous pouvez également saisir une adresse courriel dans ce champ. Cc Sélectionnez d’autres membres de l’équipe de projet à qui envoyer la demande de proposition. Vous pouvez également saisir des adresses courriel dans ce champ. Objet* Sélectionnez l’objet de la DP dans la liste déroulante. - Pour information seulement
- Pour construction
Remarques Entrez toute remarque sur la DP. - Pour ajouter des pièces jointes à la DP, cliquez sur Parcourir ou déposez les fichiers désirés.
- Lorsque vous avez terminé, cliquez sur Demander. Le statut passera à Proposition en attente et un courriel sera envoyé aux utilisateurs figurant dans les champs À et Cc.
Demander Mise à jour de proposition
- Dans Newforma Konekt, ouvrez le projet désiré.
- Dans le menu principal, sous Menu du projet, sélectionnez Gestion des changements.
- Dans la page Gestion des changements, trouvez la DP désirée.
- Cliquez sur la DP pour l’ouvrir, puis cliquez sur les trois points en haut à droite > Mise à jour de proposition.
- Dans la boîte de dialogue qui s’ouvre, complétez les informations requises. Les champs obligatoires sont indiqués par un astérisque (*).
Champ Description De* Sélectionnez le membre de l’équipe de projet fait la Mise à jour de proposition. Par défaut, votre nom est saisi dans ce champ. À* Sélectionnez le membre de l’équipe de projet à qui envoyer la Mise à jour de proposition. Vous pouvez également saisir une adresse courriel dans ce champ. Cc Sélectionnez d’autres membres de l’équipe de projet à qui envoyer la Mise à jour de proposition. Vous pouvez également saisir des adresses courriel dans ce champ. Objet* Sélectionnez l’objet de la DP dans la liste déroulante. - Pour information seulement
- Pour construction
Remarques Entrez toute remarque sur la DP. - Pour ajouter des pièces jointes à la DP, cliquez sur Parcourir ou déposez les fichiers désirés.
- Lorsque vous avez terminé, cliquez sur Demander. Le statut passera à Proposition en attente et un courriel sera envoyé aux utilisateurs figurant dans les champs À et Cc.
Soumettre une proposition
Les propositions sont la réponse de l’entrepreneur à une demande de proposition (DP). Elles comprennent les prix, les ajustements de calendrier et d’autres détails pertinents pour soutenir le processus de prise de décision.
- Dans la page Gestion des changements, trouvez la DP pour laquelle vous souhaitez soumettre une proposition. Les DP en attente d’une proposition auront un statut Proposition en attente.
- Cliquez sur la DP pour l’ouvrir, puis cliquez sur les trois points en haut à droite > Soumettre une proposition.
- Dans la boîte de dialogue qui s’ouvre, complétez les informations requises. Les champs obligatoires sont indiqués par un astérisque (*).
Champ Description De* Sélectionnez le membre de l’équipe de projet ou le contact à l’origine de la DP. Par défaut, votre nom est saisi dans ce champ. Reçue via* Sélectionnez la méthode par laquelle la DP a été reçue dans la liste déroulante - Téléphone
- Autre
Date de réception* Sélectionnez la date à laquelle la DP a été reçue. Numéro de l’expéditeur Entrez le numéro de la proposition de modification. À* Sélectionnez le(s) membre(s) de l’équipe de projet à qui soumettre la proposition. Cc Sélectionnez les autres membres de l’équipe de projet à qui soumettre la proposition de modification. Vous pouvez également saisir des adresses courriel dans ce champ. Montant total proposé Saisissez le montant total de la proposition et sélectionnez une devise. Nombre de jours total proposé Indiquez le nombre de jours que durerait la proposition de modification. Remarques Saisissez tout commentaire sur la proposition. - Pour ajouter des pièces jointes à la DP, cliquez sur Parcourir ou déposez les fichiers désirés.
- Lorsque vous avez terminé, cliquez sur Soumettre. Le statut passera à Proposition reçue et un courriel sera envoyé aux utilisateurs figurant dans les champs À et Cc.
Une fois la proposition soumise, l’équipe de conception peut l’examiner et conseiller le propriétaire.
Demander une signature
Lorsque vous êtes prêt, vous pouvez demander une signature.
- Dans Newforma Konekt, ouvrez le projet désiré.
- Dans le menu principal, sous Menu du projet, sélectionnez Gestion des changements.
- Dans la page Gestion des changements, trouvez la DP pour laquelle vous souhaitez demander une signature.
- Cliquez sur la DP pour l’ouvrir, puis cliquez sur les trois points en haut à droite > Demander une signature.
- Dans la boîte de dialogue qui s’ouvre, complétez les informations requises. Les champs obligatoires sont indiqués par un astérisque (*).
Champ Description De* Sélectionnez le membre de l’équipe de projet qui demande la signature. Par défaut, votre nom est saisi dans ce champ. À* Sélectionnez le membre de l’équipe de projet à qui envoyer la demande de signature. Vous pouvez également saisir une adresse courriel dans ce champ. Cc Sélectionnez les autres membres de l’équipe de projet auxquels envoyer la demande de signature. Vous pouvez également saisir des adresses courriel dans ce champ. Remarques Saisissez tout commentaire sur l’action. - Pour ajouter des pièces jointes à la DP, cliquez sur Parcourir ou déposez les fichiers désirés. Une pièce jointe est requise.
- Lorsque vous avez terminé, cliquez sur Demander. Le statut passera à Signature en attente et un courriel sera envoyé aux utilisateurs figurant dans les champs À et Cc.
Vous pouvez annuler une demande de signature en cliquant sur les trois points > Annuler la demande de signature.
Une proposition peut être ‘Approuvée’ ou ‘Rejetée’. Elle peut être rejetée si tous les éléments de la demande de proposition ne sont pas couverts.
Soumettre une réponse de signature
Vous pouvez soumettre une réponse ‘Approuvé’, ‘Rejeté’ ou ‘Réviser et soumettre à nouveau’.
- Dans la page Gestion des changements, trouvez la DP pour laquelle vous souhaitez soumettre une réponse de signature.
- Cliquez sur la DP pour l’ouvrir, puis cliquez sur les trois points en haut à droite > Soumettre une réponse de signature.
- Dans la boîte de dialogue qui s’ouvre, complétez les informations requises. Les champs obligatoires sont indiqués par un astérisque (*).
Champ Description Réponse* Sélectionnez l’une des options suivantes dans la liste déroulante. - Approuvé
- Rejeté
- Réviser et soumettre à nouveau
De* Sélectionnez le membre de l’équipe de projet ou le contact à l’origine de la demande de signature. À* Sélectionnez le(s) membre(s) de l’équipe de projet à qui soumettre la signature. Cc Sélectionnez d’autres membres de l’équipe de projet à qui soumettre la signature. Vous pouvez également saisir des adresses courriel dans ce champ. Remarques Saisissez tout commentaire sur la proposition. - Pour ajouter des pièces jointes à la DP, cliquez sur Parcourir ou déposez les fichiers désirés.
- Lorsque vous avez terminé, cliquez sur Soumettre. Le statut passera à Proposition approuvée ou Proposition rejetée et un courriel sera envoyé aux utilisateurs figurant dans les champs À et Cc. Les réponse ‘Rejeté’ et ‘Réviser et soumettre à nouveau’ placeront la DP dans un statut Proposition rejetée.
Envoyer une proposition signée
Les demandes de proposition sont automatiquement fermées lorsque vous envoyez la proposition signée aux personnes concernées par les modifications.
- Dans la page Gestion des changements, trouvez la DP pour laquelle vous souhaitez envoyer la proposition signées
- Cliquez sur la DP pour l’ouvrir, puis cliquez sur les trois points en haut à droite > Envoyer la proposition signée.
- Dans la boîte de dialogue qui s’ouvre, complétez les informations requises. Les champs obligatoires sont indiqués par un astérisque (*).
Champ Description De* Sélectionnez le membre de l’équipe de projet qui envoie la proposition signée. Par défaut, votre nom est saisi dans ce champ. À* Sélectionnez le(s) membre(s) de l’équipe de projet à qui envoyer la proposition signée. Vous pouvez également saisir des adresses courriel dans ce champ. Cc Sélectionnez d’autres membres de l’équipe de projet à qui envoyer la proposition signée. Vous pouvez également saisir des adresses courriel dans ce champ. Objet* Select one of the following options from the drop-down list. - Pour information uniquement
- Recommendation
- Autre
Remarques Saisissez tout commentaire sur la proposition. - Pour ajouter des pièces jointes à la DP, cliquez sur Parcourir ou déposez les fichiers désirés. Une pièce jointe est requise.
- Lorsque vous avez terminé, cliquez sur Envoyer. Le statut passera à Fermer et un courriel sera envoyé aux utilisateurs figurant dans les champs À et Cc.
Fermer une DP manuellement
Vous pouvez fermer une DP manuellement à des fins de suivi.
- Dans la page Gestion des changements, trouvez la DP que vous souhaitez fermer.
- Cliquez sur la DP pour l’ouvrir, puis cliquez sur les trois points en haut à droite > Fermer.
- Dans la boîte de dialogue qui s’ouvre, complétez les informations requises. Les champs obligatoires sont indiqués par un astérisque (*).
Champ Description Action* Sélectionnez l’une des options suivantes dans la liste déroulante. - Vide
- Aucune action prise
Remarques Saisissez tout commentaire sur l’action. - Pour ajouter des pièces jointes à la DP, cliquez sur Parcourir ou déposez les fichiers désirés.
- Lorsque vous avez terminé, cliquez sur Fermer. Le statut passera à Fermer.
Rouvrir une DP
- Dans la page Gestion des changements, trouvez la DP que vous souhaitez rouvrir.
- Cliquez sur la DP pour l’ouvrir, puis cliquez sur les trois points en haut à droite > Rouvrir la DP.
- Dans la boîte de dialogue qui s’ouvre, complétez les informations requises. Les champs obligatoires sont indiqués par un astérisque (*).
Champ Description Date de réouverture* Sélectionnez une date du calendrier à laquelle la DP est rouverte. Par défaut, la date de réouverture est fixée à la date du jour. Date d’échéance Sélectionnez dans le calendrier la date d’échéance de la DP. De* Sélectionnez le membre de l’équipe de projet qui a rouvre la DP. Par défaut, votre nom est saisi dans ce champ. À* Sélectionnez le ou les membres de l’équipe de projet qui seront chargés de répondre à la DP. Remarques Entrez toute remarque sur la DP. ar exemple, vous pouvez préciser la raison de la réouverture de la DP. - Pour ajouter des pièces jointes à la DP, cliquez sur Parcourir ou déposez les fichiers désirés.
- Lorsque vous avez terminé, cliquez sur Rouvrir. Le statut passera à Ouvert et un courriel sera envoyé aux utilisateurs figurant dans le champ À.
