Measuring
From the Measure drop down you’ll notice multiple measuring tools. These temporary annotations will allow the user to quickly check dimensions, angles, areas, and coordinate points within a model.
If you need to measure inside a building, it’s recommended to use a clipping plane to see the exact location of the elements needing dimensioning. When sheets are turned on, the camera switch to orthographic view state automatically to help you measure. This allows you to see the exact plan/elevation straight on.
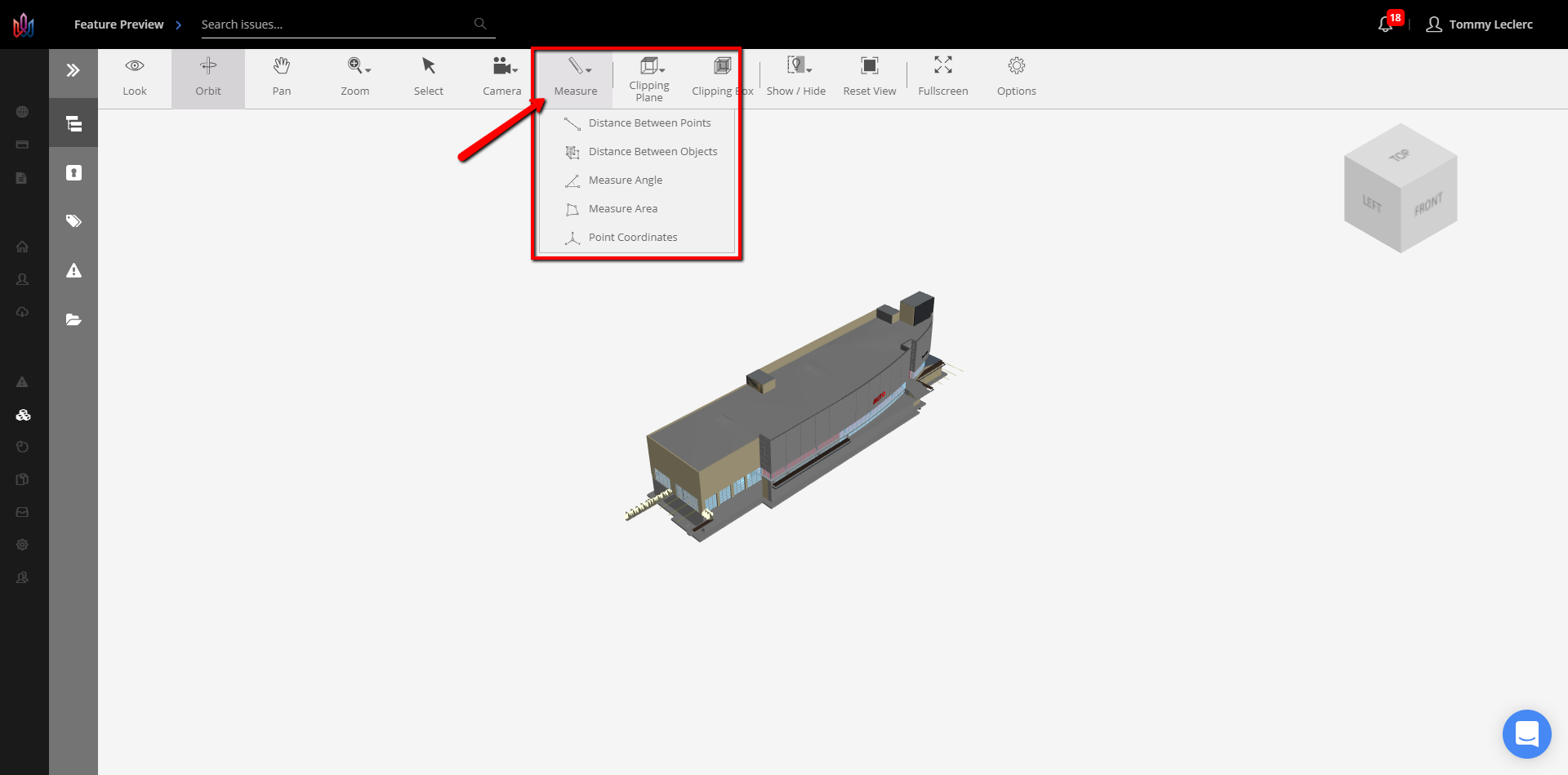
Distance Between Points
In the example below, I want to check the distance from the front door of the building to the office directly in front of it.
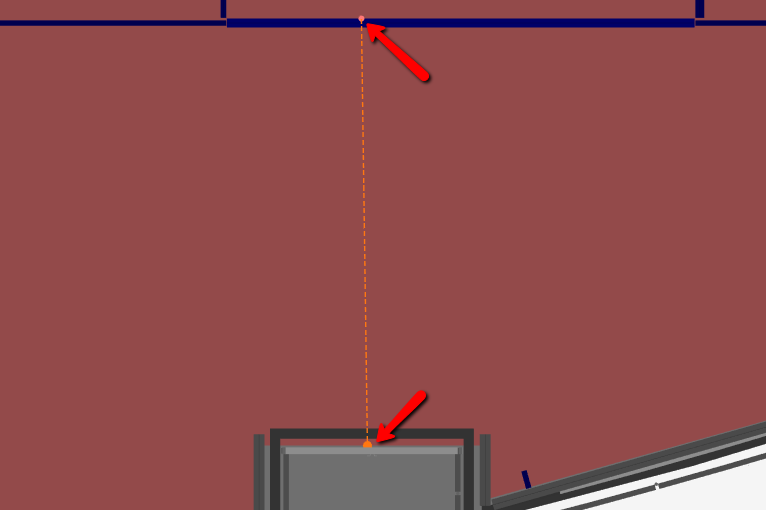
I’ve sectioned off the top floor and switched the view state to orthographic. Select the Distance Between Points command, your mouse pointer will show a small orange dot on the end, click somewhere on the front door to place the first measure point.
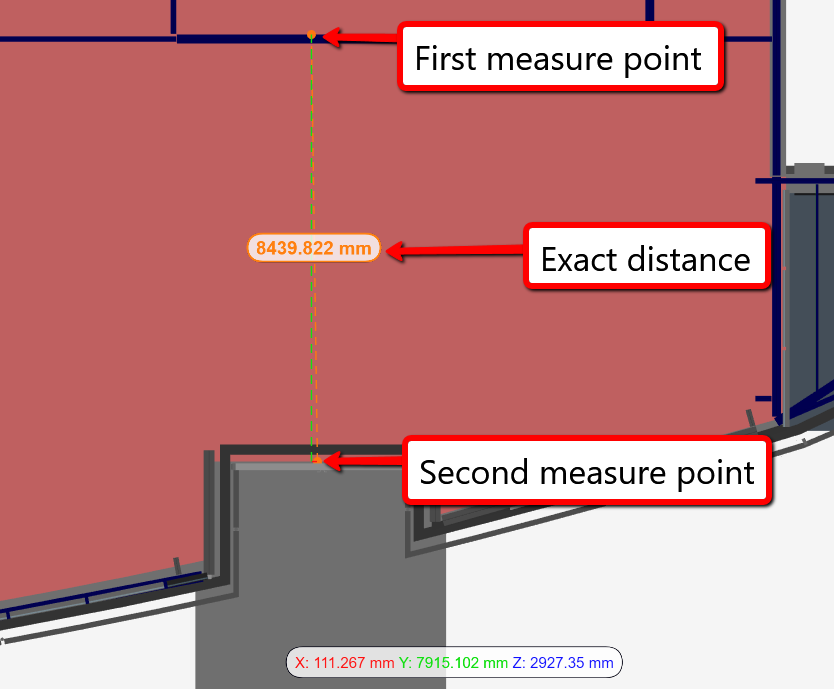
Your mouse will still appear to have an orange point at the end of it. This is your second measure point. As accurately as possible, select a point on the adjacent wall. Your dimension will be displayed in orange. If you are not perfectly aligned with the first point, you will see a green dotted line. You cannot modify the measurement points once they are placed. Simply press and dimension again.
Distance Between Objects
To achieve a more accurate dimension, select the Distance between Objects measuring command. Click the front door, select the portion of wall directly in front of it, and notice the orange and green dotted lines are directly on top of each other while displaying a dimension:
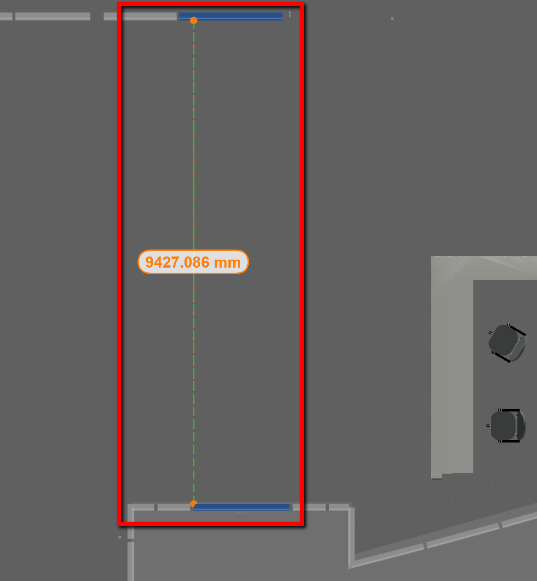
If you select two elements that are not perfectly in-line with each other, you will receive the absolute shortest distance between both objects. In this example we needed to see how far the front desk was from the break area. By selecting the chair followed by the table we receive the following result. Despite the dimension traversing through an office:
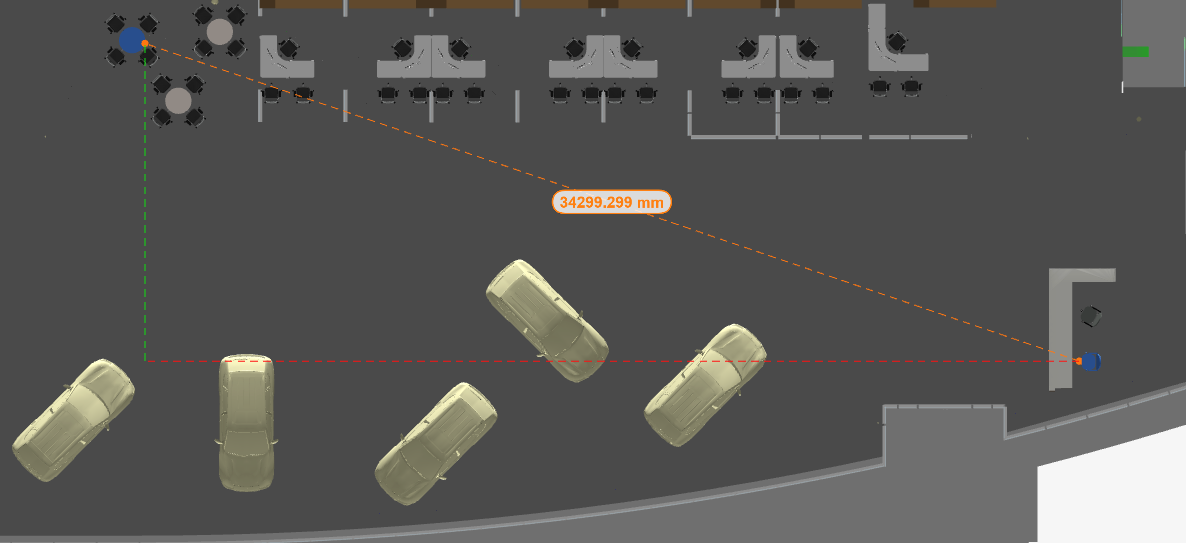
Measure Angle
To measure an angle within a project we need to place three measure points. They are placed in sequence. Look at the example attached:
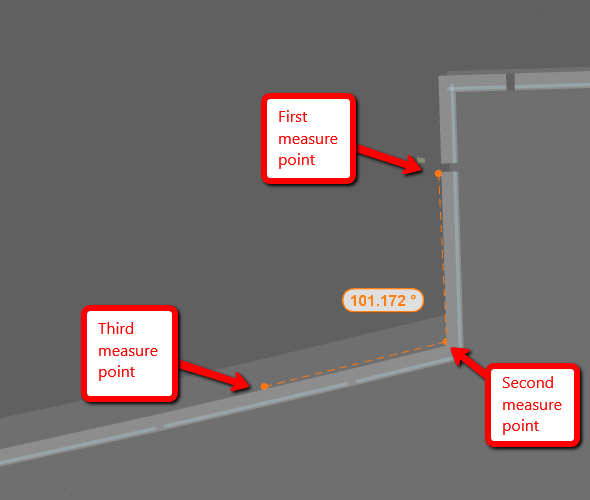
Measure Area
To measure an area within a project we need to place at least three measure points. We can, however, place as many points needed. They must be placed in sequence. As points are added you’ll notice the area updating. In the attached example the first point was placed in the bottom left corner and each subsequent point was placed accurately in a clockwise manner:
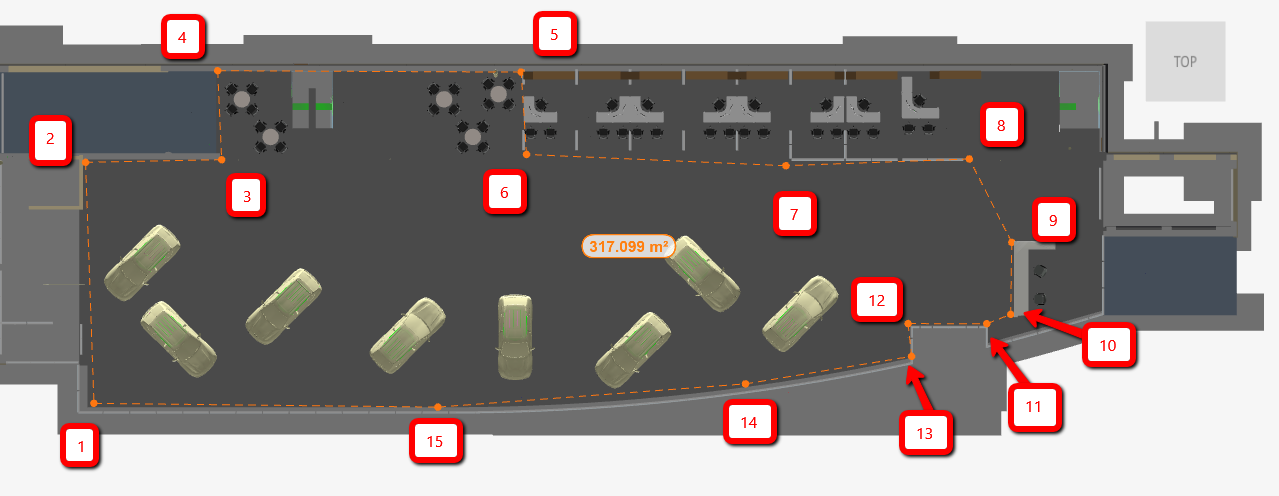
Point Coordinates
At times we may need to locate an element within the viewer and obtain its XYZ coordinates. This procedure can be done in any kind of view state. In the example attached the Point Coordinate command has been selected and the orange location node has been placed exactly where the joist meets the column. Notice the location at the bottom of the screen:
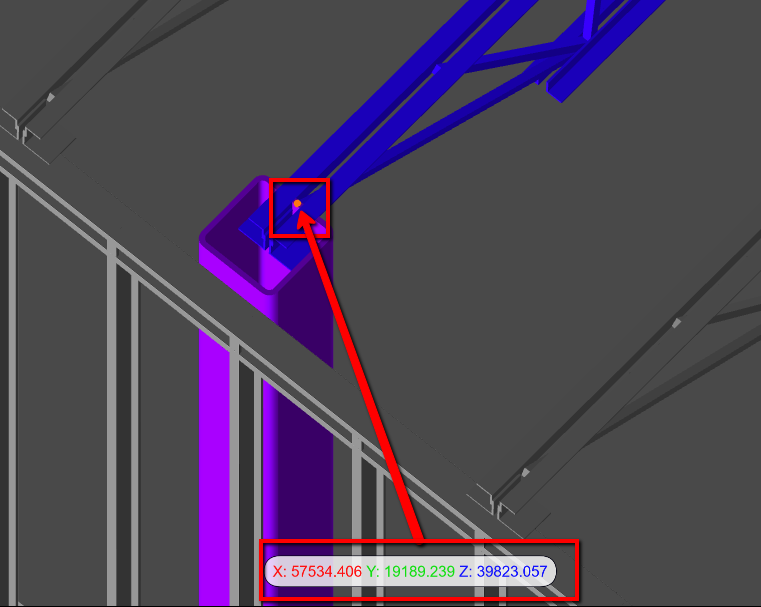
Measure Settings
In the Options you will find the Measure tab with two available settings. The accuracy for both settings can be increased or decreased with the sliders. The settings of these controls will be depending on personal preference and project surroundings.
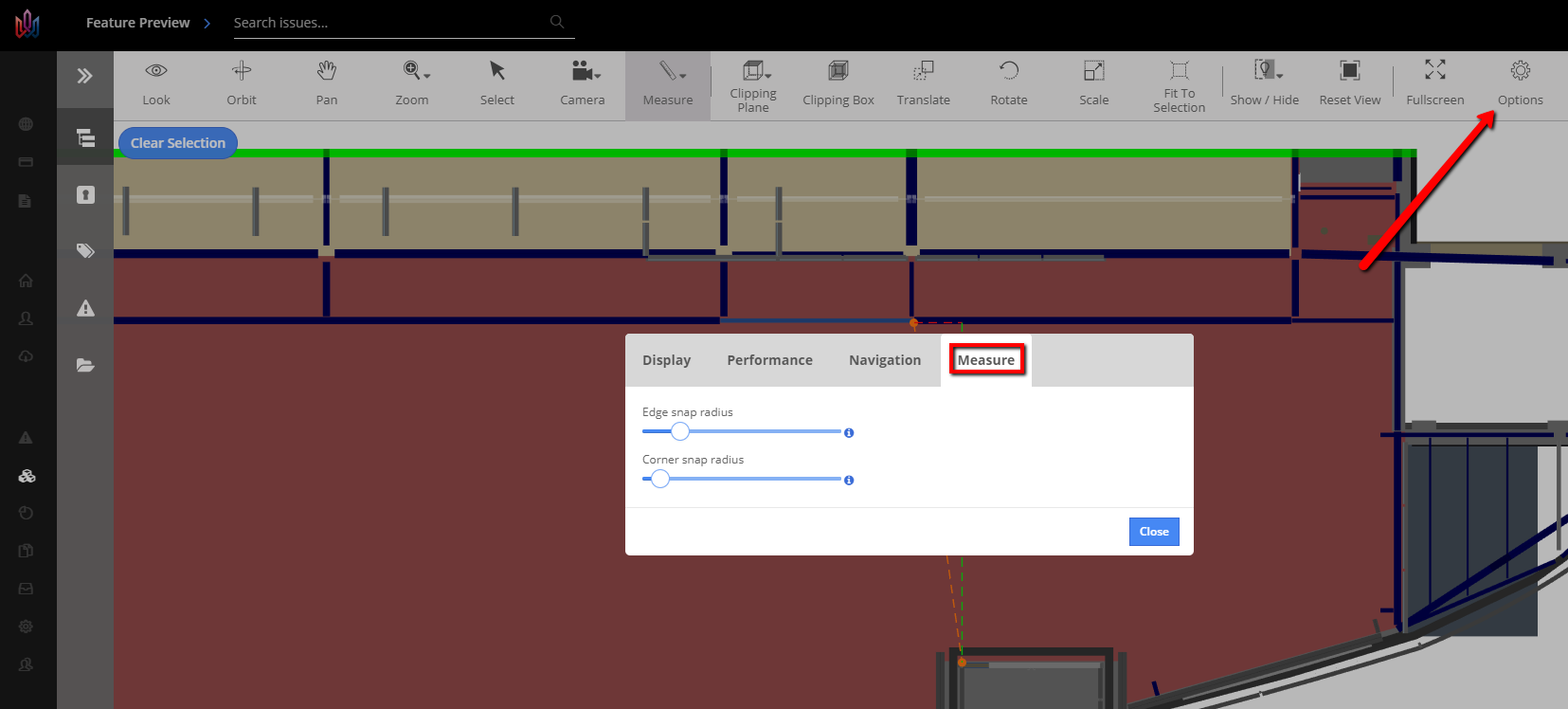
Edge Snap Radius
When placing measuring points on an object such as a wall, the node will want to snap to one of the face layers of the wall (int/ext finish layer, structural framing layer, etc) With the slider set to the max, you’ll notice that the node stays connected to the wall object and ignores the mouse pointer. With the slider set to the minimum, the measure point sticks to the tip of the mouse pointer.
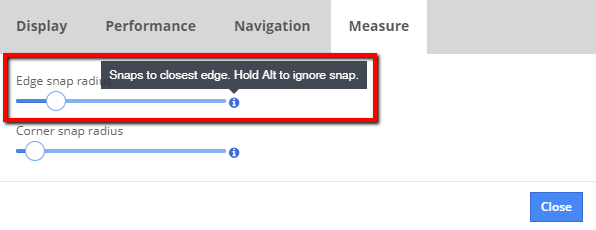
Corner Snap Radius
The slider for the corner snap radius controls how strongly the measure point wants to snap directly to the corner of an object. When working in close proximity of a large number of elements, a strong corner snap radius is recommended.

For more information, see our Viewer Introduction article.
