Import/Export a User List
Import User
It is possible to add and invite multiple users at the same time in your hub using the ‘Import User’ feature. When you click the ‘Import Users’ button, a text box will appear on the screen. In that text box, you can input the list of users you’d like to import using any of the supported nomenclatures. You can enter email addresses separated by a space, a tab, a semicolon (;) or one email per line.
Separated by a space:
EMAIL1@EMAIL.COM EMAIL2@EMAIL.COM EMAIL3@EMAIL.COM EMAIL4@EMAIL.COM
Separated by tab(Similar to the previous example but in this one, each email is separated by pressing the [Tab] key):
EMAIL1@EMAIL.COM EMAIL2@EMAIL.COM EMAIL3@EMAIL.COM EMAIL4@EMAIL.COM
Separated by a semicolon:
EMAIL1@EMAIL.COM;EMAIL2@EMAIL.COM;EMAIL3@EMAIL.COM;EMAIL4@EMAIL.COM
One email per line:
EMAIL1@EMAIL.COM
EMAIL2@EMAIL.COM
EMAIL3@EMAIL.COM
EMAIL4@EMAIL.COM
Step-by-step Procedure:
- Locate and click the gear icon at the top right corner of the page.
- Select the option ‘Import User’.
- Enter your list in the text box using one of the supported nomenclatures.
- Press Import when you’re done to process the import.
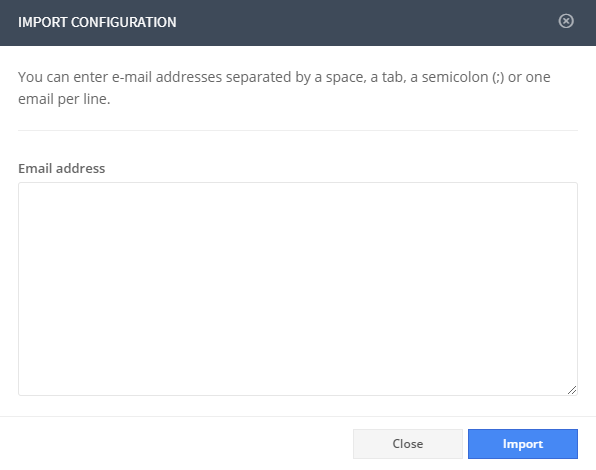
Export a User List
It is possible to export to Excel format the list of all the users present in the hub using the ‘Export User’ feature. This feature allows you to keep a snapshot of all the users who were involved on the said project for reference purposes. This list can also be used to import your user list into a newly created hub.
Step-by-step procedure:
1. Locate and click the gear icon at the top right corner of the page.
2. Select a format (Currently only Excel is available).
3. Click Export to generate and download the file.
