Upload and Display Sheets (Unconnected viewer experience) – NextGen Viewer (Beta)
The NextGen Viewer is currently available in beta. We invite all users to provide feedback about the new experience via the Ideas portal.
The sheet explorer provides an easy way to upload and display PDF sheets. It is also possible to publish sheets to the Viewer from Revit (see Publish Revit Sheets Directly to the Web Viewer).
- In Newforma Konekt, open the desired project.
- In the main menu, under Project menu, select Viewer.
- If you have not already done so, import your sheets into the viewer by clicking the Upload button. You can upload IFC and PDF files at the same time. A model or a sheet with the same name as an existing file in the Viewer will be recognized as a new version.
- If necessary, you can create folders in the legacy Viewer to organize your sheets (see Add a folder). To access the legacy Viewer, click Work in the legacy viewer in the header. Folders created in the legacy viewer will also be found in the new generation viewer.
Starting August 19, 2024, in all new hubs only, the NextGen Viewer will be connected to the File Manager (Files page) for each project, and access to the Legacy Viewer will be removed. Starting July 22, 2025, it is also possible to create new projects with the NextGen Viewer connected to the File manager in hubs created before August 19, 2025.
If the NextGen Viewer is connected to the File manager, the folders and sub-folders created in the File manager will be visible in the Viewer. Files uploaded to the Viewer will be added to the File Manager storage; making it accessible from both locations. Synchronization will be unidirectional for the time being. Files added from the File Manager will not be available in the Viewer.
- In the main panel, under the Sheets tab, hover over the sheet you want to display and click the toggle button. Only one sheet can be showed at a time. When a sheet is published from the Revit add-in, views setup in Revit will also be available in the Viewer. Those views are only available when a sheet is toggled on. If a sheet is uploaded through the Newforma Konekt Viewer directly, only one view called No view name will be created.
It is possible to group sheet versions by project phase to make them easier to find (see Create and Manage File Sets). - When a sheet is activated, you can use the menu that appears at the bottom to navigate to the previous or next sheet.
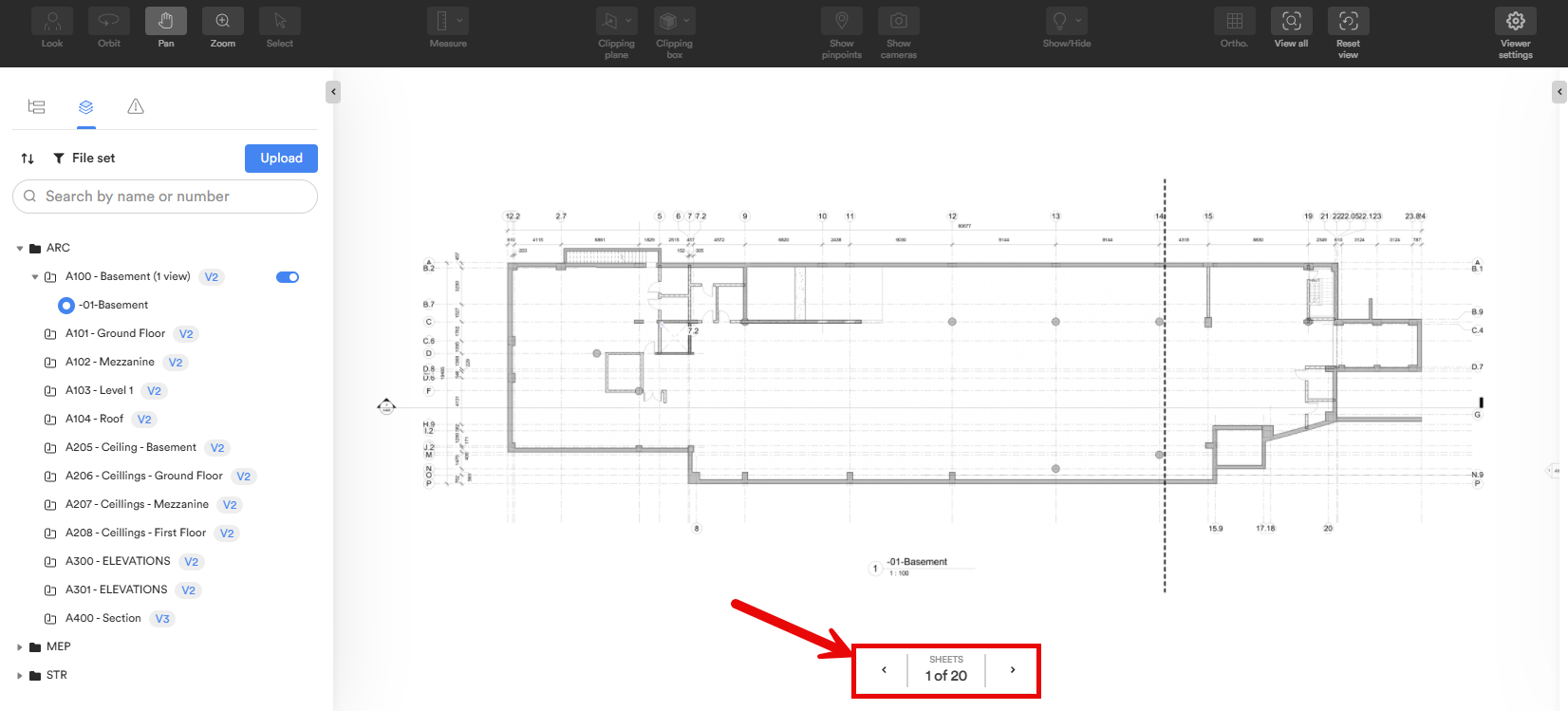
Note that this feature is only available in the NextGen Viewer.
- You can also use the search bar to search for activated sheets and the navigation tools available in the toolbar.
